Faculty Guide to Orientation Letters
Welcome! If you are a new instructor at COC, or need help editing or submitting an orientation letter, this page will provide you with all the info you need.
How to Review Your Letters
If you are scheduled to teach a class in an upcoming semester, please check the Orientation Letter site to make sure the letter(s) posted apply to your upcoming course(s). You may then decide to edit an existing letter, or submit a new letter.
How to Edit an Existing Letter
- Visit My Orientation Letters (Log-in using your CanyonsID).
- Click on the letter's Edit Link to open your letter.
- Make your changes, then click Save.
If your letter is linked on the Orientation Letter site, you will be able to immediately see updates on your published letter. If you scroll to the bottom of your letter, note the “Last updated” date to verify your most recent changes were updated. You may use the same edit link to make changes to your published letter as often as you’d like.
Note: If you make significant changes to your letter, such as modifying semester-specific information, or changing the length or format, please email the Online Ed team to let them know to update the link on the website.
-
You can now access and edit all of your existing orientation letters from your Faculty MyCanyons Account! Here's how:
- Log into MyCanyons
- Click on the Faculty Resources square
- Click on the My Orientation Letters Portal link.
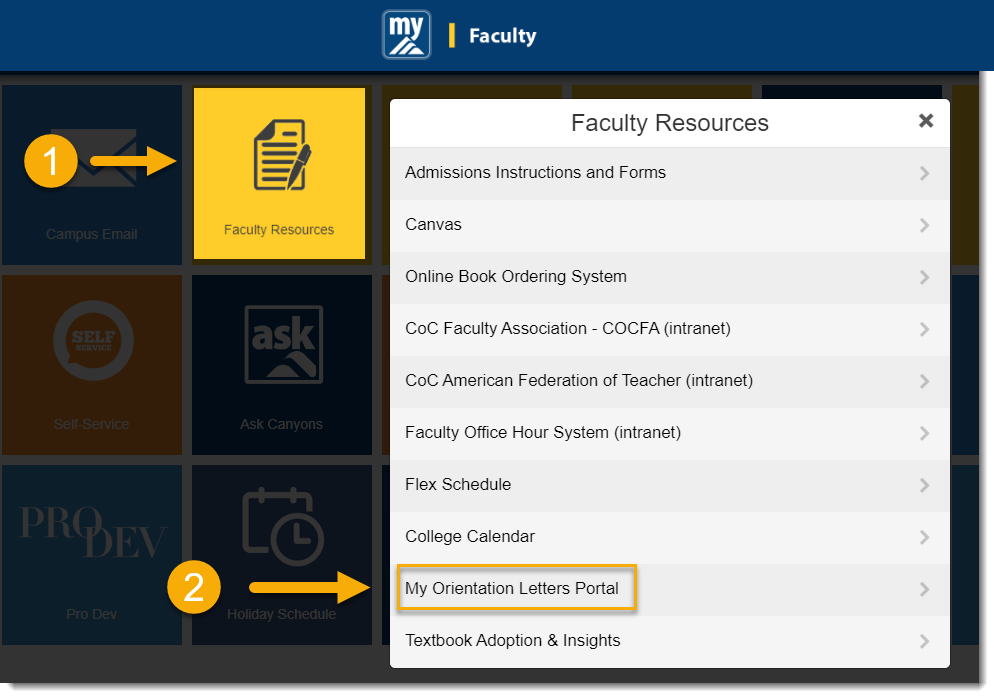
From the portal you can review your letters to ensure they are up to date, and make edits as needed before each term. Any edits to your existing letters will be automatically updated on the Orientation Letter page for your students.
How to Submit a New Letter
- Visit My Orientation Letters (Log-in using your CanyonsID).
- If you haven't previously submitted a letter for your course, click on the Orientation Letter Submission Form at the bottom of the page.
- Fill out the fields on the Orientation Letter form. Then click ‘Save’.
After you submit a new letter via the Orientation Letter form please allow up to five business days for your letter to be added to the Orientation Letter site where students can access it.
New Feature! Embed a video in your letter
If you are looking for a way to spice up your letters, consider including a welcoming video to help students get to know you and learn about your class! The time between when a student registers, and the first week of class, is a high-opportunity zone to build trust, reduce anxiety, and set students up for success.
-
Adding a video to your orientation letter can be an effective way to help students understand what to expect in your course, anticipate time commitments, and begin preparing for success!
Watch this short video for how to embed a video into an orientation letter to welcome and introduce students to your course. The same steps are described below the video.
To embed a video into your orientation letter, follow these steps:
Frist, log into your Orientation letter portal from either your MyCanyons account or the Online Education Faculty Support website. Your Orientation Letter portal will display all the letters you have submitted. Here, you can edit an existing letter with the Drupal Edit link or click on the Orientation Letter Form to Create a new letter.
Next, on the Orientation Letter form, you will see the option to include a video.
- You can embed a video from either YouTube or Canvas Studio.
- With either option, you’ll need to provide a title and brief introduction to your video, and then paste in your video ID.
To find the video ID from YouTube:
- Navigate to your YouTube video and select the ‘Share,’ button .
- Then select and copy the unique ID at the end of the shareable link.
- Then, paste it into the orientation letter form.
If you are adding a video from Canvas Studio:
- Find the video in your library and click on the three dots next to the video title. From the drop-down menu, select ‘Share Media’.
- On the ‘Links’ tab, copy the video ID, which begins after the word ‘embed and paste it into the form.
- After you’ve added the remaining content, scroll the bottom of the page and click ‘Submit’.
If you have any questions about your published letter or special requests, please email the Online Education team at online@canyons.edu or call 661-362-3600. Thank you so much for all that you do to support student success in your courses!


