Turnitin
How to Use Turnitin
Use Turnitin to prevent and check for plagiarism, annotate and provide feedback on students' writing, and suggest changes for spelling and grammar. Turnitin can be enabled on a Canvas assignment, and can also be used outside of Canvas.
How to enable Turnitin on a Canvas Assignment
Watch this short video for the steps to enable Turnitin on a Canvas Assignment:
To use Turnitin in Canvas, you will need to enable it as an External tool when creating an assignment. See the steps below:
- Open up the Assignment, click Edit
- Scroll down to the Submission Type box and select External Tool
- A search field will appear. Click on Find, and scroll down to the Turnitin LTI and click Select.
Instructor View
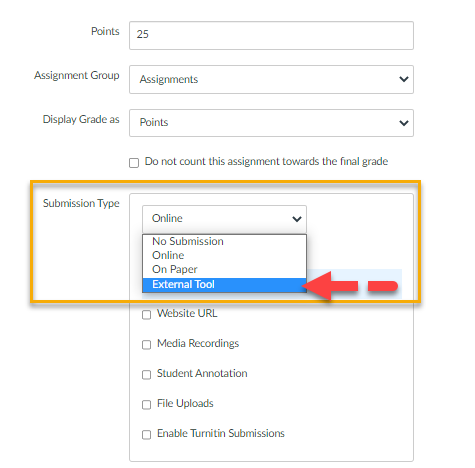
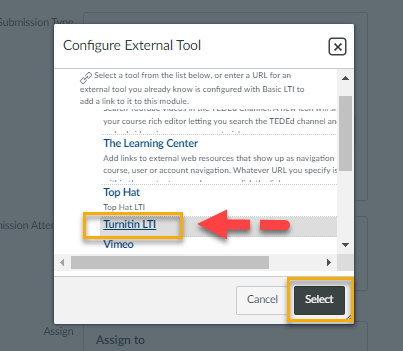
Once you enable Turnitin on the Assignment, you have some additional options for how how often and when students can submit assignments, and if/when they can view the Similarity report.
In the Turnitin settings, you have the choice to set a feedback release date (image below):
If you select "allow submission of any file type" students may be able to submit files that are not supported by Turnitin. Leave this box unchecked to ensure that a similarity report can be generated for all submissions. If you would like students to submit a particular file type, include that information in your assignment instructions as there is no way to limit submissions to a particular file type with Turnitin.
You can also choose whether or not students can view the Turnitin Similarity report (image below):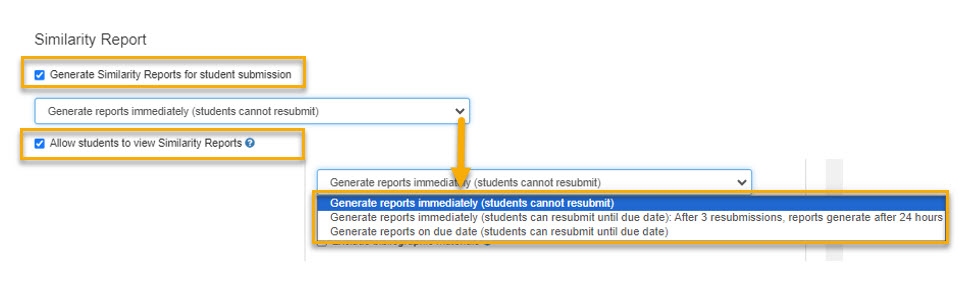
If you would like students to be able to submit late assignments, select the "allow late submissions" box:
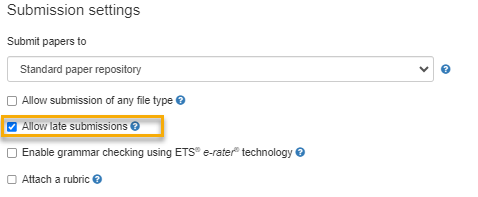
Note that if a student has already submitted their assignment, they will not be able to resubmit after the due date has passed. To allow late resubmissions, you will need to change the assignment due date.
The Student View
When Turnitin is enabled as an External Tool in a Canvas Assignment, students will see the embedded Turnitin Dashboard on the assignment, with a blue "Upload Submission" button.
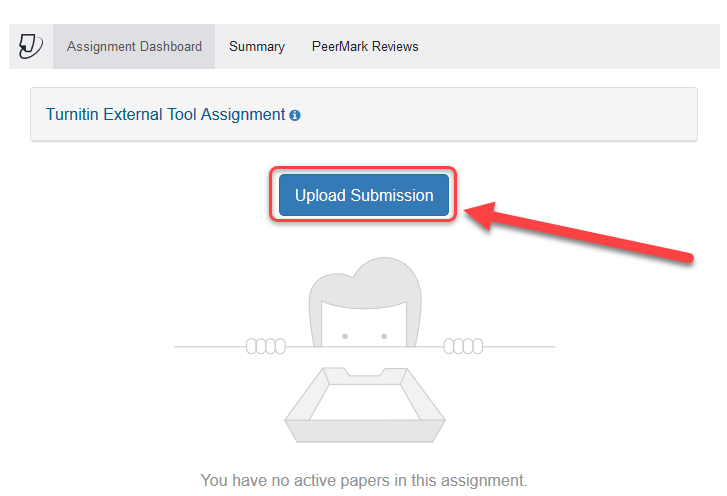
Once you have submitted your assignment, you can view your submission on the Turnitin assignment dashboard. You can also view your similarity report and resubmit your assignment here if allowed by your instructor.
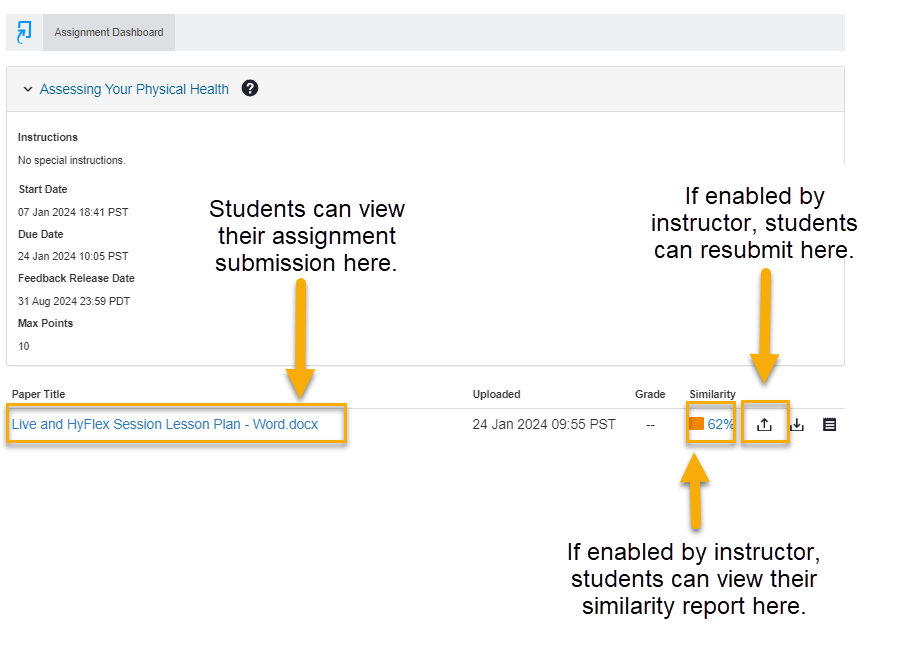
Using Turnitin Outside Canvas
The COC Turnitin account allows for instructors to access Turnitin outside of Canvas. This can be helpful when you need to check a student's work submitted to a Canvas Discussion or exam that does not allow for the Turnitin integration.
Here are the steps to access Turnitin from outside Canvas for the first time:
- Go to the Turnitin login page, and select the 'Forgot password' link
- Enter COC email address
- Find link in Turnitin email and create a password
- You'll be directed to your TurnItIn dashboard.
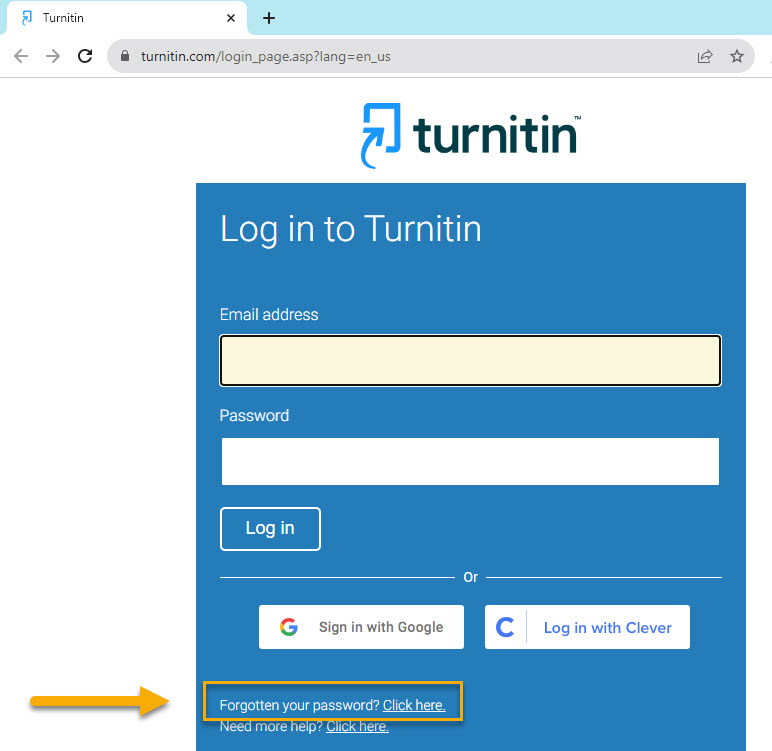
Once you are logged into your account, follow the instructions on this guide, to upload documents from your computer to a Sandbox Turnitin course. Turnitin will then provide you with a similarity report for the documents (see below screenshot).
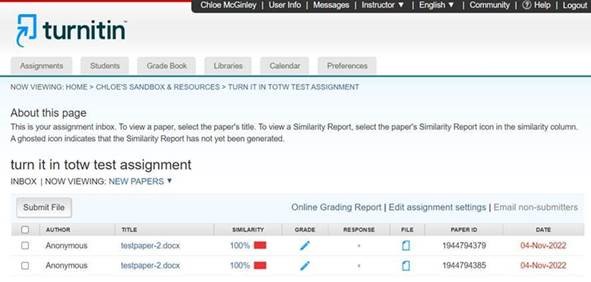
Turnitin AI Writing Dector Tool
Turnitin's AI writing detector is available in our Canvas instance, and can be viewed when you view the similarity report for a Turnitin-enabled assignment.
NOTE: Before relying on Turnitin's AI writing dector in your class, consider the following advice on AI detection software shared by Michael Webb for the JISC National Centre for AI:
- No AI detection software can conclusively prove text was written by AI
- It is easy to defeat AI detection software
- All AI detection software will give false positives
- We need to consider what we are actually trying to detect as AI-assisted writing is becoming the norm.
For more information including recommendations for alternatives to Turnitin, see:
- AI writing detectors - concepts and considerations - 12 March, 2023
- AI Detection - Latest Recommendations - 18 September, 2023
In your Canvas course, go to grades and open a submitted assignment with the TurnItIn tag to view it in Speedgrader.
- Click on the similarity report percentage to open in TurnItIn (see image 1 below).
- This will open the Turnitin Feedback Studio in a new tab.
-
In the Turnitin Feedback Studio, you'll see information based on the settings you requested for that assignment. You'll also see the new AI detector, and when you click on the AI detector, it will open additional information (see images 2 & 3 below).
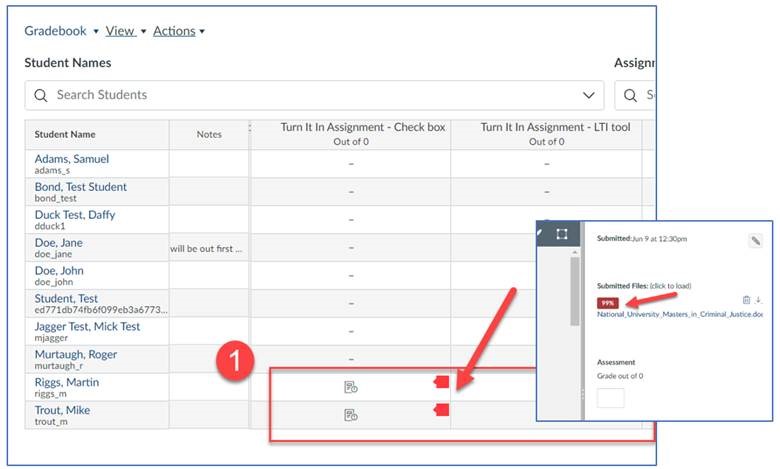
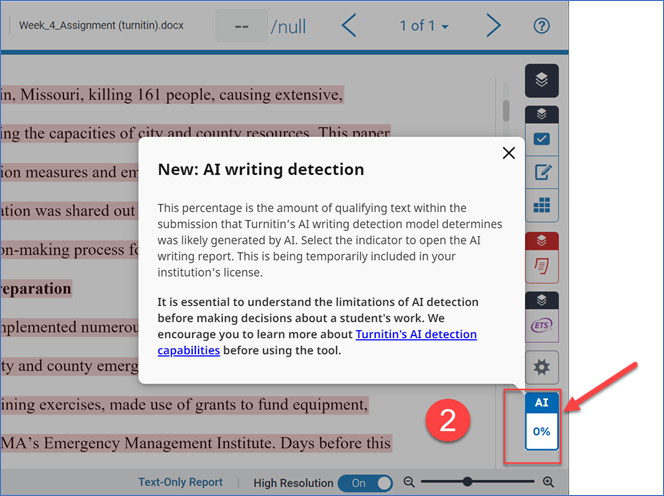
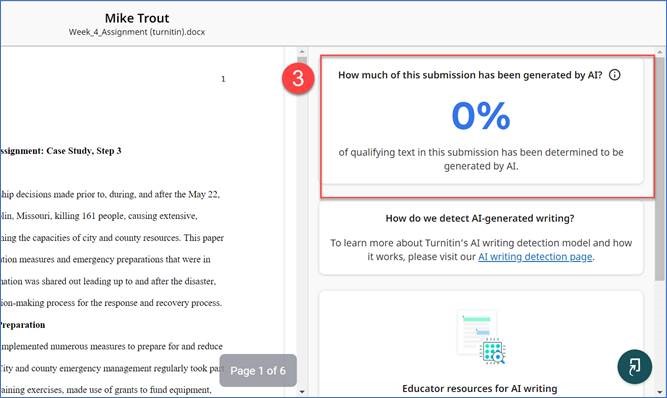
Important Notes:
- The percentage on the AI detector is different from the percentage in the TurnItIn summary. For example, in the above screenshot, the submitted assignment had a 99% plagiarism rating, but a 0% AI rating. You could also see assignments with a low Turnitin plagiarism score, but with a high Turnitin AI generated content score.
- When considering how much of a students' submission has been generated by AI, it's important to know that Turnitin's AI detector has been known to give false positives.
- We recommend providing clear guidelines for AI usage appropriate to your class/assignments to encourage students to use AI in a responsible and ethical manner. (See this open-source document on Classroom Policies for AI Generative Tools for examples of how instructors at various institutions are approaching this.)
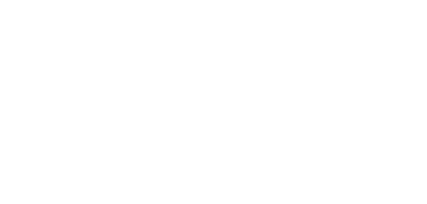
 My Canyons
My Canyons  Canvas
Canvas 
