FERPA Compliance & Student Interaction
This page provides guidance on ways to ensure compliance with FERPA student privacy laws in the following scenarios:
- Student interaction in a Merged (cross-listed) Canvas Course
- Sharing Video Recordings from OnlineLIVE (Zoom) or HyFlex Classes
If you have questions about how FERPA relates to your specific situation at College of the Canyons, please contact Jasmine Ruys, Associate Vice President, Enrollment Services or Steve Erwin, Director of Admissions and Records.
FERPA Compliance and Student Interaction in a Merged Canvas Course
Combining (cross-listing) multiple sections in a single Canvas shell can can help streamline course management and increase content delivery consistency. It can also make it easier to make updates to course content and allows instructors to share course materials, assignments, and announcements at one time across all sections.
When combining sections, there are some specific steps to take to ensure that students privacy is protected in accordance with the Department of Education's Family Educational Rights and Privacy Act (FERPA). Please see below for what to do to maintain FERPA compliance in a merged Canvas course.
According to FERPA federal regulations, students may not be given access to the name or other personal identifiers of any student enrolled in course sections other than their own (*see exception below). While Canvas limits the visibility of students from other sections in a merged Canvas course, there are additional steps needed to protect your students' privacy.
Note: *FERPA restrictions do not apply to a merged Canvas course if students physically meet in the same classroom at the same time (i.e. "true cross-listed courses"). Course sections that meet simultaneously typically are combined in Canvas by default, and this document is not relevant for those merged courses.
When two sections are merged into a single Canvas shell, Canvas automatically prevents students from viewing the names of students in sections other than their own in the full roster view of the People tool and in the Canvas Inbox (Conversations).
Below are the settings that will still need to be managed by the course instructor:
Hide the Chat from navigation items:
- Go to the Navigation tab in your course Settings.
- Check if the Chat and Conferences items are visible to students in the top grouping of navigation items.
- If they are visible, either drag them to the lower grouping or click the gear icon at the right of each item and select Disable.
- Scroll down to the bottom of the page and click Save.
Adjust the course settings and ensure that students cannot create discussion topics or organize their own groups, and comments on announcements are disabled:
- Go to the Course Details tab on your course Settings.
- Scroll down to the bottom of the page and click More Options.
- Make sure that "Let students create discussion topics" and "Let students organize their own groups" are NOT checked, and "Disable comments on announcements" IS checked.
- Click the Update Course Details button to save changes.
Ensure that each section has its own separate discussion:
- For graded discussions, use the Assign to option to restrict each discussion to a specific section. Refer to this Canvas guide for more information on how to do this.
- For ungraded discussions, use the Post to option to select the individual section for the discussion. This option is located below the discussion description.
- If you want each section to engage in discussions about the same topics, simply duplicate the original discussion and modify it so it is available to a different section of students.
Require group members to be in the same section:
- Create a group set for the assignment or discussion.
- Click on the gear icon to open the group set settings.
- Select the check-box for "Require group members to be in the same section."
- Click "Save" to apply the changes.
- When students access the assignment or discussion, Canvas will automatically place them in a group with other students from their section.
Add students to Collaborations who are enrolled in the same course section:
- Click "Collaborations" in the course navigation menu (this link should be hidden from students).
- Click "Start a new collaboration."
- Choose the collaboration type (e.g., Google Docs, Office 365, etc.) and click "Next."
- Give the collaboration a name and description.
- Select the check box for "Group Set" and choose the group set that includes the students you want to collaborate with (see group settings above).
- Click "Save and Publish."
- Share the collaboration link with the selected students.
From the Canvas Inbox...
Send an individual message to each recipient:
- Open the Canvas Inbox and click "Compose a new message."
- In the "To" field, select the students you want to message.
- Select the check-box for "Send an individual message to each recipient."
- Write your message and click "Send."
- Canvas will send a separate copy of the message to each recipient and hide the names of the recipients in the message header.
Address messages to students in a specific course section:
- Open the Canvas Inbox and click "Compose a new message."
- In the "To" field, click on the drop-down menu and select the course section you want to message.
- Write your message and click "Send."
- Canvas will send the message to all members of the selected course section.
From the Canvas Gradebook...
Use the "Message Students Who" feature
- The 'Message Students Who' feature provides a way to quickly communicate with a large amount of students from the Gradebook to gently nudge students who haven't submitted their work yet, or provide kudos to students who did a great job.
- A single message sent to multiple students from the Gradebook will appear to each student as if they received an individual message. Students will not be able to view who else received the message.
- Watch this short video to see how to easily send assignment-specific messages to students through the Canvas Gradebook!
If you would like to have multiple sections listed in a single Canvas course, send an email to Chad Estrella (chad.estrella@canyons.edu). In your email, include:
- you course name
- course section numbers
- course start date
- any extra course set-up instructions.
FERPA Compliance and Student Interaction with OnlineLIVE or HyFlex Class Recordings
Sharing recordings of live class sessions held in Zoom can help students in several ways:
- Students who missed the session or who want to review the material covered, are able to review the recording.
- Students are able to pause, slow down or speed up the session recording, as well as search and read the session transcript.
- Instructors can share all or part of the class lecture with another class.
Depending on who is identifiable in the recording, the recordings may constitute educational records that are protected under FERPA. The below information provides guidance on how to safely share (or not share) class session recordings to maintain FERPA compliance. Additional information about photos, video, and audio recording under FERPA can be found in the US Department of Education FAQs on Photos and Videos under FERPA.
If a recording includes only the instructor, it is not a student record and FERPA does not limit its use. If the recording includes students asking questions, making presentations or leading a class, and it is possible to identify the student, then the portions containing recordings of the student do constitute protected educational records. Educational records can only be used as permitted by FERPA or in a manner allowed by a written consent from the student.
For more information, see: Guidance for Synchronous Classes at College of the Canyons
Before you schedule your meetings:
- Go to https://canyonsonline.zoom.us and log into your Zoom account.
- Click on "My Account" in the upper right corner of the page.
- On the left side of the page, click on "Settings."
- Click on the "Recording" tab and choose the following settings:
- Disable Local Recording. For most instructors, recordings should be kept in the cloud and not stored on a local computer.
- Enable "Record active speaker with shared screen" if you want to record the speaker during screensharing.
- Disable "Record gallery view with shared screen" to avoid recording the gallery view of all attendees.
- Disable "Display participants' names in the recording" to protect the privacy of participants.
- Enable "Multiple audio notifications of recorded meeting" which plays an automated message whenever a recording is started, or a participant enters a session that is already being recorded.
- During your meeting, make sure your Zoom view is set to "Speaker View" instead of "Gallery View." This way, only the person who is speaking will appear on the recording, instead of a grid view of all attendees with webcams enabled.
Under FERPA, this situation should be treated as if the recordings were being shown to a third-party audience, which requires FERPA compliance through use of consents from identifiable students or by editing out those students from the video.
For more information, see: Guidance for Synchronous Classes at College of the Canyons
To obtain written FERPA consent from students for instructional video recordings, use the College of the Canyons Permission to record - Online course recordings form. Please retain the consent form so long as you intend to use the recording.
For more information, see: Guidance for Synchronous Classes at College of the Canyons
See also College of the Canyons Distance Education Policies & Guidance
Acknowledgments: Portions of this page are adapted from FERPA Compliance and Student Interaction in Merged Canvas Course Sections by the San Diego Community College District.
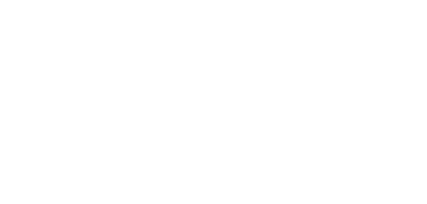
 My Canyons
My Canyons  Canvas
Canvas 
