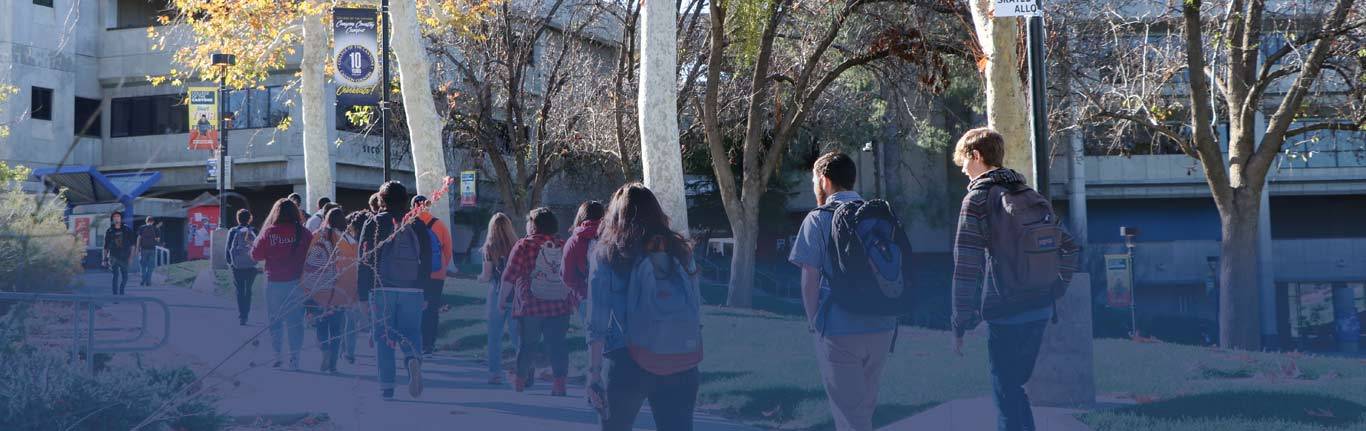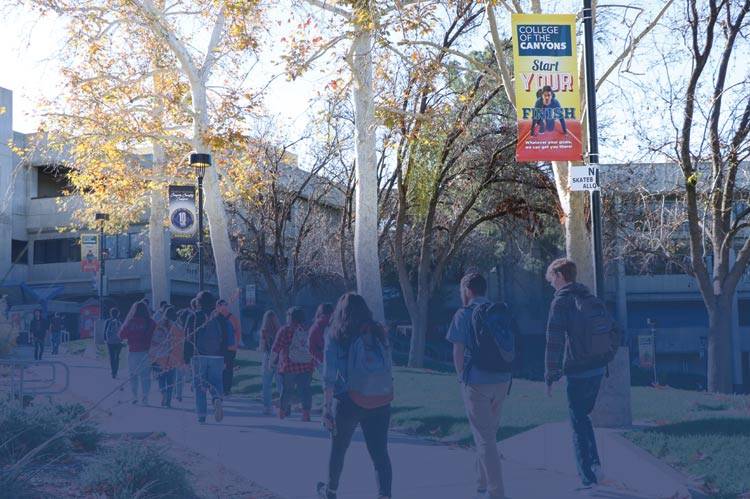PDF Documents
PDF documents can be complex to render accessible. It's highly advised to transfer your PDF content to an HTML or CANVAS page for better accessibility. However, the PDF resources provided on this page will assist you in creating PDF media that is accessible to all.
For any questions regarding the accessible design of District PDF documents, please contact Scott McAfee, College of the Canyons Access Coordinator. He may be reached via email at scott.mcafee@canyons.edu or by phone at (661) 362-3356. Your questions are always welcome.
Accessible PDF Resources
- Training Video: The Basics of Accessible PDF Design
- College of the Canyons Accessible PDF Issues
- Accessible PDF Design - Comprehensive Guide
- Adobe PDF Accessibility Checker Guide
Accessible PDF Design
It is critical that content is accessible to the widest possible audience and complies with accessibility standards and regulations, such as WCAG 2.0 and Section 508 of the U.S. Government's Rehabilitation Act. An "accessible" electronic document is one that is optimized for screen readers and other assistive devices used by persons with disabilities. Producing accessible content also plays a key role in optimizing PDF documents for successful indexing by Internet search engines.
Achieving this kind of accessibility requires tagging all document content based on its hierarchical structure (headings, paragraphs, lists, tables, and so on) and ordering the content in a linear path from start to finish. An additional requirement for accessible documents is identifying nontext content, such as graphics and images, in context and describing what is shown.
InDesign offers a direct and simple workflow that dramatically reduces the time and effort required to produce accessible PDF documents from an InDesign layout. Most of the tasks are executed within InDesign, with only a few final steps required in Adobe Acrobat. This allows hierarchical and structural information to reside in the InDesign file, making updates faster and easier when you need to generate a revised accessible PDF document.
Prerequisites
To create an accessible PDF, you need the following:
- InDesign to prepare a document for accessible PDF export using the process described in this article.
- Acrobat to finalize the accessibility process. You cannot accomplish these steps with the free Adobe Reader application.
You can perform the majority of the work necessary to properly structure and prepare a document for accessibility can be done directly in InDesign, reducing the post-export work required in Acrobat to just a few steps. You can specify the document's structural hierarchy and content order in the InDesign document, which preserves that structure should you need to later modify the document and export a new PDF.
Required steps in InDesign
Use paragraph styles consistently throughout your document
Consistent use of InDesign paragraph styles throughout a document is critical for efficiently and successfully exporting the content to PDF. Base styles on their hierarchical structure (main headline, secondary headings, subheading, and so on) and apply them appropriately to paragraphs according to their hierarchical role in the document.
Establish export tag relationships between InDesign styles and PDF tags
As you create InDesign styles, set each style's Export Tagging (in the Paragraph Style Options dialog) according to its role in the PDF document- paragraph (P), heading levels 1 through 6 (H1-H6), or Artifact. Tables and bulleted and numbered lists are recognized automatically in the export process and tagged appropriately.
Anchor images within the content flow
Images in a print layout can appear anywhere in a spread, and sighted users can make the connection between the image and relevant text as they read. Screen readers process content in a linear fashion. Because screen readers use text-to-speech facilities to describe images, they should be placed as close as possible to the text that pertains to the image. InDesign's drag-and-drop object anchoring makes it simple to place the reference to the image in an appropriate location without affecting the print layout.
Add alternative text for images
Screen readers can only indicate the presence of an image. Conveying what the image depicts requires providing alternative text (alt text). With the Object Export Options in InDesign, you can specify alt text from metadata in an image file or add custom alt text to any image, graphic, or group of objects in a layout.
Incorporate internal document navigation mechanisms
In an accessible PDF, tables of contents, bookmarks, hyperlinks, and cross-references can act as navigation mechanisms to the referenced content. They also allow screen reader users to efficiently navigate the document by using the links these mechanisms create.
Establish content order in the Articles panel
The tagging order of a PDF document is essential to its readability. The Articles panel in InDesign enables you to precisely define which content in your document gets tagged and in what order. You can add content by dragging and dropping frames and objects into the Articles panel and then arranging them in the desired reading order. You can also break the content up into smaller articles without affecting the page layout.
Specify a document title and description as metadata
For accessibility, as well as for search engine optimization, a PDF file requires a document title and a description of its contents. When you save this information in the InDesign File Information dialog, it is automatically transferred to Acrobat as required metadata.
Export as PDF with settings optimized for accessibility
When you use the InDesign PDF export options (print or interactive), the tagging, organizing, and bookmarking established in the layout become the tagging structure, order, and navigation scheme of the resulting PDF document.
Required steps in Acrobat
Set the language in Document Properties
You cannot set the document's language in InDesign. You must specify the language in the Advanced options of the Acrobat Document Properties dialog.
Change display name from Filename to Document Title
By default, Acrobat displays the PDF filename in the title bar of the document window. For accessibility purposes, this should be replaced by the document title established in InDesign's File Information dialog. To do so, choose Document Title instead of Filename in the Initial View options of Acrobat Document Properties dialog.
Set the tab order to use the document structure in the Page Thumbnails pane
The structure established in the InDesign Articles panel is saved in the exported PDF file, but you must instruct Acrobat to honor that structure. To use the order specified by the InDesign document's structure, select all the pages in the Acrobat's Page Thumbnails pane, choose Page Properties from the Options menu, then select Use Document Structure for the tab order.
Run the Acrobat accessibility check
After these steps are completed, confirm that the document has no errors by choosing Full Check from the Acrobat accessibility tools.
Add Export Tagging instructions to paragraph styles
Defining export tags in a paragraph style creates an association between the text using that style and its role in the semantic structure of the PDF document. You can set any paragraph style to one of eight basic PDF tags.
| PDF Tag | Applied To |
| <P> | Any standard, narrative paragraph of text that is not a heading |
| <H1> through <H6> | A heading that reflects the document's organizational hierarchy |
| <Artifact> | Any page content that the screen reader should ignore |
If you do not assign export tags, all styles default to Automatic. The Automatic setting honors any style-to-XML tagging that might have been established in an older XML-based workflow. If no style-to-XML relationships have been established, the Automatic setting translates them to a P tag in Acrobat. There is no additional parsing of the document to determine a heading structure. Because of this default behavior, explicitly assigning export tags to paragraph styles is an essential accessibility step.
You set the Export Tagging options for a style in the Export Tagging area of the Paragraph Style Options dialog. If you use InDesign's Bullets and Numbering feature, bulleted and numbered lists are tagged as unordered or ordered lists, respectively, and converted automatically, depending on the options selected in the export process. Manually created lists are not recognized as list items.
Export Tagging
InDesign's Export Tagging settings allow two different tagging schemes. The options for EPUB and HTML have no bearing on the options for PDF, which must be set independently. Although the role assigned to a specific paragraph will likely be similar between the two, PDF has fewer options and no custom tagging options.
If a project already has styles, you can map all styles in the document in one step by choosing Edit All Export Tags in the Paragraph Styles panel menu. In the resulting dialog, select the PDF option and assign PDF tags from the pull-down menus in the right column to the paragraph style names in the le column.
In Acrobat, the Role Map reflects the associations made between the InDesign Header style and the H1 tag and between the Section headers style and the H2 tag, both of which were assigned in the Export Tagging options for the respective styles in InDesign.
Add Alt text using Object Export Options
Images in an accessible PDF document require alternative text so that the image can be described by a screen reader or assistive device. You can add alt text for an image through the XML Structure pane or with Object Export Options (Object > Object Export Options). This dialog is non-modal, so it can remain open as you work in the document, allowing you to move quickly from image to image and assign metadata without repeatedly closing and opening the dialog.
The Object Export Options dialog has three tabs-Alt Text, Tagged PDF, and EPUB and HTML. Alt Text applies to both the PDF and EPUB/HTML workflows. You can generate the alt text from the document's XML structure (if any exists) or the image's XMP metadata (if present). Or you can directly add the alt text to the specific instance of the image in the layout by selecting Custom from the Alt Text Source pull-down menu.
The XMP metadata for an image is available as potential alt text in InDesign. Specifying alt text from XMP metadata is the best choice in most cases, because the link between the alt text and the metadata in the file is dynamic. If the metadata changes, alt text is updated when you update the image link in your InDesign document. Not including alt tags for all of your images will result in errors later in the workflow when you run the Acrobat accessibility check.
In the final PDF document, alt text appears as a tooltip when the user hovers over an image. The alt text is also read as a description of the image when Acrobat's Read Out Loud feature is used, or when the PDF is read by an assistive device or screen reading software.
Anchor images into the text flow
When images are placed on a page in a print layout, they do not necessarily need to be placed adjacent to the copy that refers to them. For sighted users, it's not unusual for text to contain references to an image located elsewhere in the document. However, when you're establishing a flow of content for an accessible PDF document, those images should be described t the appropriate point within the flow. InDesign allows you to place a machine-readable reference to the image in the text by anchoring the graphic frame containing the image to an appropriate location within the text frame.
Each InDesign frame and object group displays a small blue square on its top edge. To anchor an object in an accessible location in the text flow without changing the original position of the object, click and hold the blue square, and then drag it to the desired location within the text and release. The blue square changes to an anchor icon indicating that the object is anchored.
To anchor an object, drag the blue square on a frame (left) to the desired location in the text. When anchored (right), the blue square becomes an anchor icon.
In the PDF file, the Figure tag for the anchored image appears within the appropriate <body_copy> tag in the main article and will be referenced and described by its alt text at that point.
Establish a reading order with the Articles panel
InDesign's Articles panel allows you to establish a document's content reading order for Acrobat entirely within InDesign without using the XML structure pane. Acrobat understands this order and will follow it in the exported PDF once you instruct it to do so in Acrobat.
To establish the reading order in InDesign, open the Articles panel (Window > Articles) and click the desired object or objects on the page to include in the article. Drag the objects into the Articles panel, and release the mouse. Objects are listed in the order that you click them. Name the article when prompted to, or keep the default name Article 1. Alternatively, you could use Select All (Cmd/Ctrl-A) and click the New Article button at the bottom of the Articles panel to add all selected objects and create a new article in one step (you can rename it later). Objects are given default names based on the object's type and content. If an object has already been given a specific name in the Layers panel, it retains that name in the Articles panel.
Create new article
When adding a new article to the InDesign Articles panel, you must select Include When Exporting (the default) for the article to be properly tagged and ordered in the PDF file.
Organize your content in the Articles panel by dragging an item within an article up or down until all items are in the desired order. The reading order is from top to bottom. Reordering in the Articles panel does not affect the position or appearance of items on the InDesign page. You can also add elements from different parts of your layout into an existing article by dragging them from the layout into the Articles panel, or selecting them and choosing Add Selection to Selected Articles from the Articles panel menu. To break up your content's structure appropriately, you can create multiple articles.
Add bookmarks, cross-references, and hyperlinks for navigation
Cross-references, hyperlinks, and bookmarks are conveniences to sighted readers, but are also essential navigation tools for the visually impaired. These navigation mechanisms are the means by which users with disabilities move through a document and get an overview of its content and how that content is organized. A table of contents (TOC) generated in InDesign can add bookmarks automatically when the Create PDF Bookmarks option is selected in the Table of Contents dialog. You can also add custom bookmarks independent of a dynamic TOC in the Bookmarks panel (Window > Interactive > Bookmarks). You can link bookmarks to either text anchors (bookmarks created when specific destination text is selected) or pages (bookmarks created when viewing a page in InDesign with no text selected).
You can arrange bookmarks hierarchically in the InDesign Bookmarks panel as well as nest specific bookmarks under broader categorical bookmarks for a clearer indication of a document's distinct sections. When exported to PDF with the proper settings, the InDesign bookmarks and their organizational structure are matched exactly in the Acrobat Bookmarks pane and work as clickable links to the appropriate content.
Hyperlinks-either to external locations like websites or to in-document locations like text anchors-provide additional navigation points on a more micro level that might not be appropriate or necessary in the document's bookmark structure. PDF hyperlinks are created upon export for links created in the InDesign Hyperlinks panel, and any cross-references established using the InDesign Cross-references feature. Cross-references created in InDesign translate automatically to hyperlinks in the exported PDF document.
Add interactive form elements
With form-creation features in InDesign, there is support for tagging of certain interactive elements, such as form fields and buttons. An exported InDesign form contains the necessary <Annot> (annotation) tags to make it accessible in the resulting PDF document.
InDesign supports creation of checkboxes, combo and list boxes, radio buttons, text fields, and signature fields, all of which are created in the Buttons and Forms panel (Window > Interactive > Buttons and Forms). Each form element has both a name value and a description value that must be part of its definition. The description is essential for accessibility, because it acts as both the tooltip and as the alt text for the form item. The form can also have a visible label (for example, Name, Company, Phone) on the page, but as a user tabs from field to field or box to box, only the information assigned to the form element is read out; the adjacent text is not.
It's essential to make sure that the tab order of the various form elements (including Submit buttons) is established correctly prior to export so that as the user tabs through-or is guided with an assistive device - the form fields and options, the user is advanced to each step in the proper order. When your form is designed and its functionality is defined in the Buttons and Forms panel, review the Tab Order dialog (Object > Interactive > Set Tab Order) to confirm that all form elements are listed in the proper order. Make any necessary adjustments or corrections using the Move Up and Move Down buttons. Alternately, you can add your form elements to the Articles panel in the appropriate tab order, but double-checking the order in the Tab Order dialog is still a good quality control measure. The Tab Order dialog lists the order that a user moves through a form with either the Tab key or an assistive device from top to bottom.
Add file metadata to the InDesign document
Accessible PDF documents require, at a minimum, a document title and a brief description of the contents. This information is stored in the file's metadata, which you can access from the Document Properties dialog in Acrobat. The metadata can (and should) originate in the InDesign document's File Information dialog (File > File Info), where it can be modified and updated easily and preserved each time a new PDF document is created.
Export for accessibility
After you prepared the document for accessibility in InDesign, you are ready to export it (File > Export) to PDF using the Adobe PDF (Interactive) or Adobe PDF (Print) format options. Which PDF type you choose depends upon whether or not your document contains interactive elements such as forms, buttons, audio, or video. Although the formatting is the same for both PDF types, they offer different options in their respective dialog boxes.. The Adobe PDF (Print) format exports bookmarks and hyperlinks but not buttons, audio, video, or animation. You can only opt to include the appearance of these interactive elements - not their functionality - or to not include them at all.
To be accessible, the exported PDF must be tagged, so make sure you select the Create Tagged PDF option in the Export dialog box for either PDF type. In the Export to Interactive PDF dialog, select the Use Structure for Tab Order option to save yourself that step in Acrobat later on. To activate bookmarking, hyperlinks, cross- references, and buttons, set the Forms and Media option to Include All. All other settings in the dialog are optional and subject to your specific needs or preferences. To automatically open the PDF document as soon as the export is completed, select the View After Exporting option. You can then move on to the final few steps required in Acrobat.
Review the exported PDF in Acrobat
As with any published document, it's always a sound policy to review the final version for any potential unexpected results. Looking at the tagging structure in the Acrobat Tags pane may help foster a better understanding of the connection between your InDesign preparation and the final PDF document.
The Acrobat Order pane might not match the order you establish in InDesign's Articles panel, and it doesn't necessarily reflect the reading order used by assistive technologies and the Acrobat Read Out Loud feature. Only the Tags panel ordering, as determined by the arrangement of content in the InDesign Articles panel, represents the reading order of the PDF content, regardless of the sequence shown in the Order panel or in the Acrobat Reflow mode.
Assign a document language in Acrobat
After you've created the PDF file, you can move to Acrobat to complete the remaining steps to make the PDF document accessible. The first step is to set the document's language in the Advanced tab of the File Properties dialog (File > Properties). InDesign has no corresponding setting, so you must set the language in Acrobat. It's also recommended that you set the document to display its title in the document window's title bar rather than its filename. You can make that change in the Initial View options of the Document Properties dialog.
Specify the tab order
The structure created in the InDesign Articles panel is exported to the PDF file, but it is not automatically set as the order followed when tabbing through interactive elements like hyperlinks and form fields. You must establish the tab order the Acrobat Page Thumbnails pane (View > Show/Hide > Navigation Panes > Page Thumbnails). Highlight all of the documents page thumbnails, and then choose Page Properties from the Options menu in the Page Thumbnails pane. In the Tab Order area of the Page Properties dialog, change the content order from Unspecified to Use Document Structure.
If you've exported your document as an Interactive PDF file and selected the Use Structure for Tab Order option, you can skip this step. Because print version of the InDesign Export Adobe PDF dialog does not have this option, you must select it in Acrobat.
Run the Acrobat accessibility check
From the Acrobat Tools pane, expand the Accessibility options (View > Tools > Accessibility), and select Full Check. Make sure that the Create Accessibility Report option is selected. This option shows whether the document is error free, and if not, details the problems.
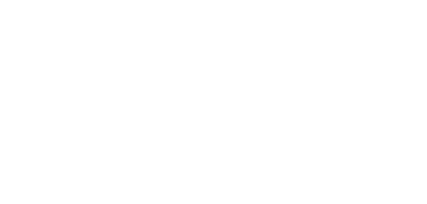
 My Canyons
My Canyons  Canvas
Canvas