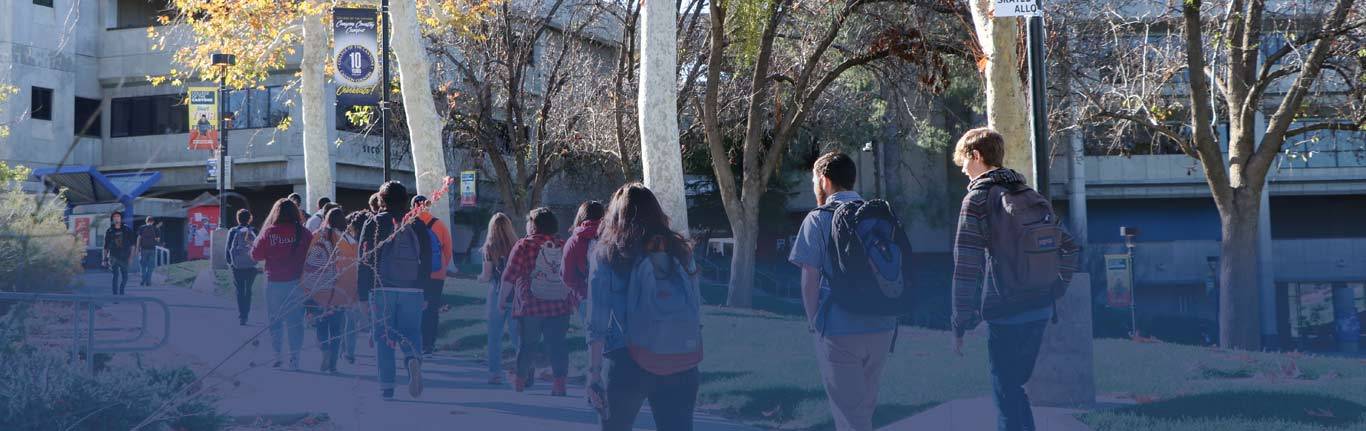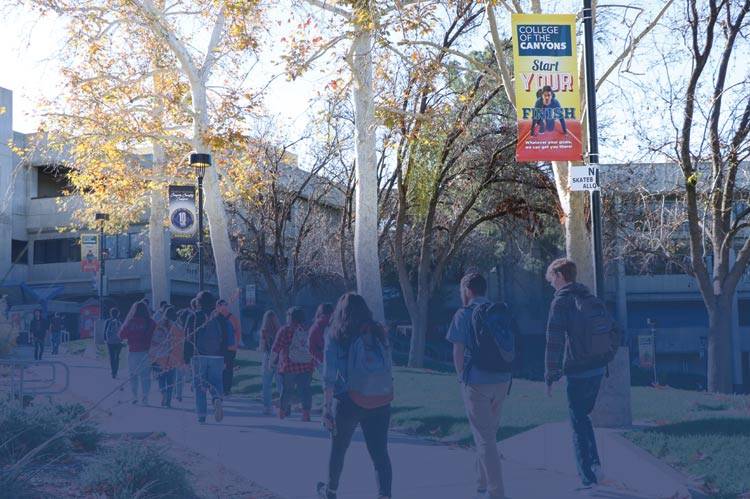Outlook Signatures
Microsoft Outlook: Adding a default signature to your e-mails
Having an excellent E-Mail Signature is key to making a first digital impression and introducing ones self.
This feature of Microsoft Outlook is based on the device you're sending the e-mail from.
Signatures are text based templates that get appended to your e-mail, every time you create one!
Add a signature to Outlook
(desktop application)
- Open Outlook on your desktop computer.
- Click New Email
- Click Signature in the Ribbon
- Click Edit Signatures... from the drop-down menu
- Click the Edit button.
- Add a custom message to appear at the end of all future e-mails.
- Select when the signature is used.
NOTES:
- These settings are device specific. You will need to repete these steps on each computer, tablet, or web-email you use.
- See PIO's Communications Guide for style tips and color ideas.
- See PIO's College Logo's to include an image.
- Consider adding a head-shot.
Add a signature to OWA
(Online Web Access - Browser)
- Login to your district e-mail: https://owa.canyons.edu
- Click the Settings icon (top right - Gear)
- type "signature" in the search box
- Click "Email signature"
- Add your personalized signature.
Example Signature
J O H N D O E
Technician, Information Technology
COLLEGE OF THE CANYONS
John.Doe@Canyons
URL: http://www.canyons.edu/helpdesk
Zoom: https://cccconfer.zoom.us/my/canyons
Office: (661)362-7800
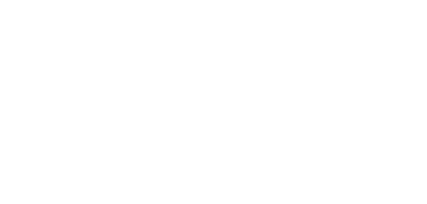
 My Canyons
My Canyons  Canvas
Canvas