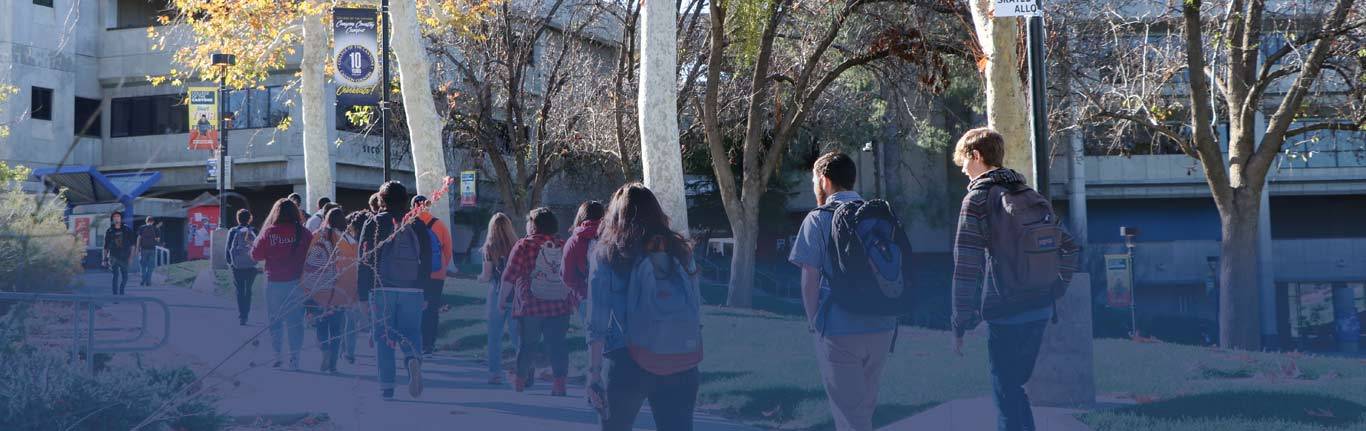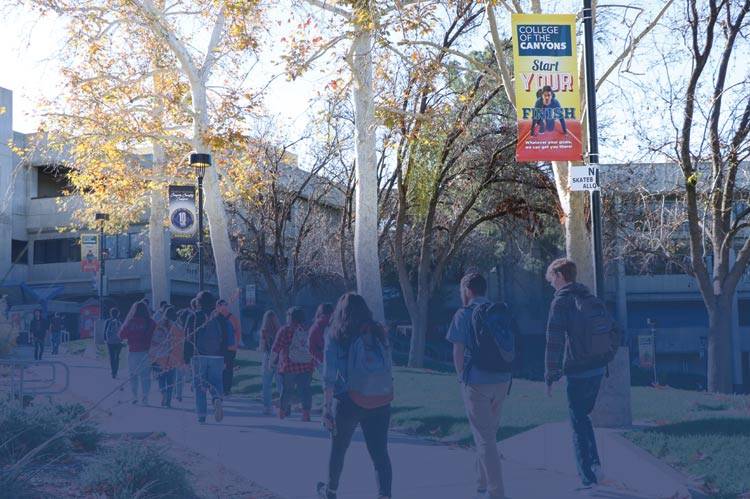Wireless Network Guide (Wi-Fi)
How to add your device to a wireless network at College of the Canyons;
Last Updated: Dec 2024
College of the Canyons has 3 wireless networks:
- CANYONS-EMPLOYEE
- CANYONS-STUDENT
- CANYONS-GUEST
Select the network that applies to you.
Windows or Apple Desktop and Laptop Devices
CANYONS-EMPLOYEE network
Power your device on and enable your wireless card.
- Select the WiFi icon in your task bar. (near the TIME)
- Select the CANYONS-EMPLOYEE network name.
- Type STAFF\LAST_F for the user-name
- STAFF, Backslash, Last-Name, under-score, First-Initial
- Type your password
- If prompted, you must also click TRUST for the certificate.
If attempting to re-join this network due to a password change, you may need to "forget" this network first, and re-add it entirely.
CANYONS-STUDENT network
RESTRICTED NETWORK
Internet, select servers, and select printer access Only
Power your device on and enable your wireless card.
- Select the WiFi icon in your task bar. (near the TIME)
- Select the CANYONS-STUDENT network name.
- If you are on a lab computer, check the box to use login credentials.
- Type e-mail-address@my.canyons.edu for the user-name
- email-address
- Type your e-mail password
- If prompted, you must also click TRUST for the certificate.
If attempting to re-join this network due to a password change, you may need to "forget" this network first, and re-add it entirely.
CANYONS-GUEST network
RESTRICTED NETWORK
Internet access only
Power your device on and enable your wireless card.
- Select the WiFi icon in your task bar. (near the TIME)
- Select the CANYONS-GUEST network name.
Mobile Devices
iPhone or iPad
- Employee
- STAFF\LAST_F
- Staff, BACKSLASH, Last-name, underscore, first-initial
- Same password as your e-mail account.
- STAFF\LAST_F
- Student
- User name: Student-email account JDoe@my.canyons.edu
- Same password as your e-mail account.
- Guest
- No credential necessary
Tap TRUST to accept the certificate
Security Exception:
Your priviate relay associated with your iCloud account may not be fully supported in all applications. If you are still unable to access a network resource, you can disable your private relay by opening SETTINGS > Apple ID > iCLOUD > Private Relay > toggle the switch for Private Relay.
Android
- Employee
- STAFF\LAST_F
- Staff, BACKSLASH, Last-name, underscore, first-initial
- Same password as your e-mail account.
- STAFF\LAST_F
- Student
- User name: Student-email account JDoe@my.canyons.edu
- Same password as your e-mail account.
- Guest
- No credential necessary
Tap Join
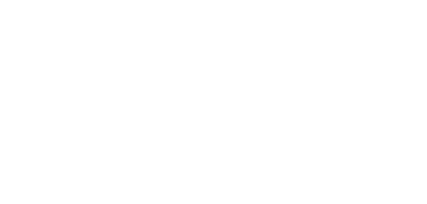
 My Canyons
My Canyons  Canvas
Canvas