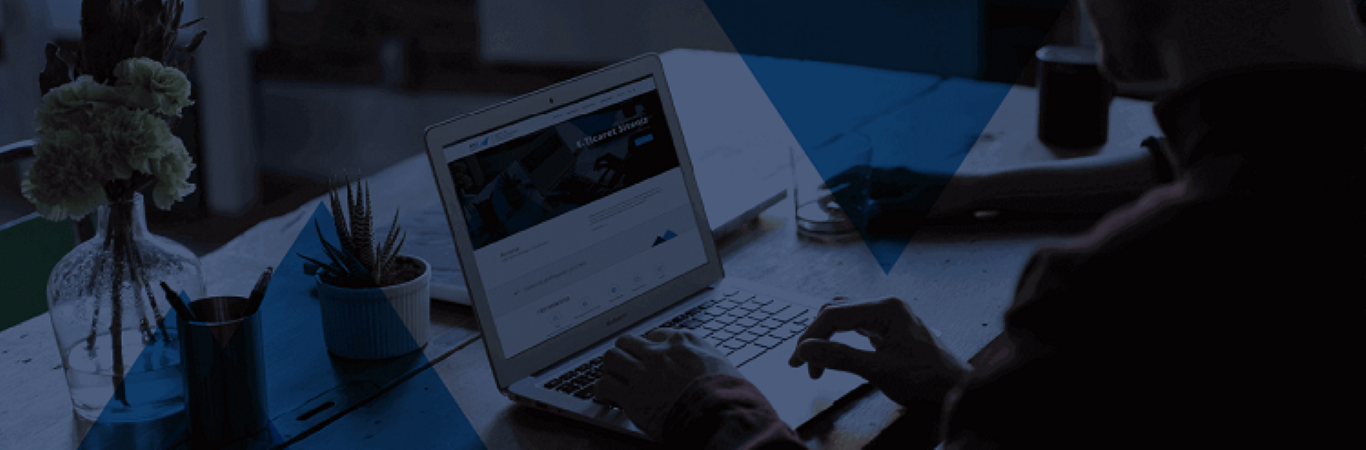Self Service (Replacement for My Canyons)
Faculty Guide to Self Service (Replacement for My Canyons)
- Emailing students or waitlist members of a section
- Printing section rosters
- Change your default landing page
Emailing students or waitlist members of a section
- Log into Self-Service with your my canyons user name and password.
https://selfservice.canyons.edu/Student/Account/Login
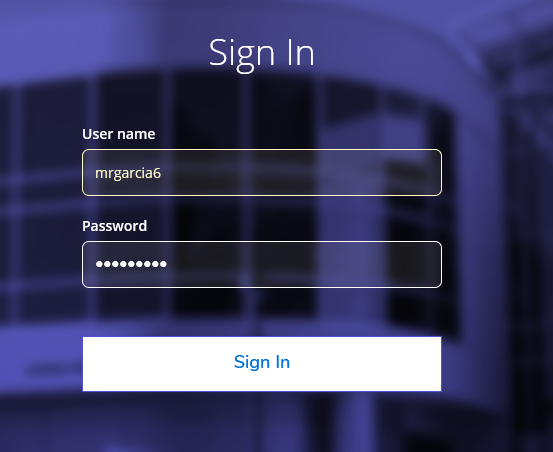
- Select the Faculty Tile

- Click on the blue link of the course you wish to email your students or waitlist members.
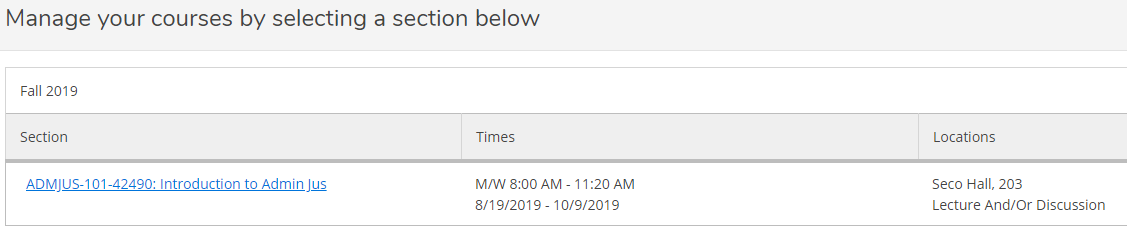
- If you wish to email the current roster, move to step 5.
Otherwise, on the right side of the Roster tab, you can click on the Waitlist tab and the screen will load up the waitlisted students.
- On the right side of the screen click Email All
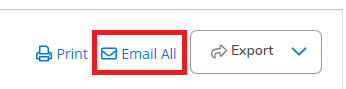
- This will open Copy to Clipboard option that will copy the email addresses of all your students. You can then paste this list into any email client to send emails to your students.
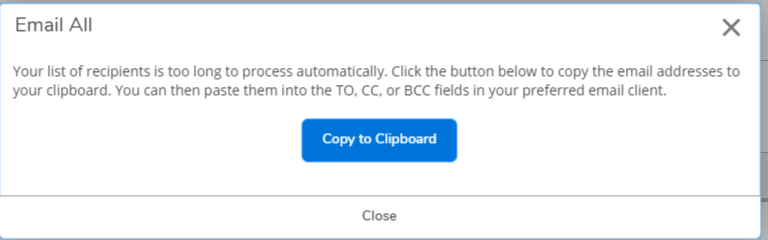
Printing Section Rosters
- Log into Self-Service with your my canyons user name and password.
https://selfservice.canyons.edu/Student/Account/Login
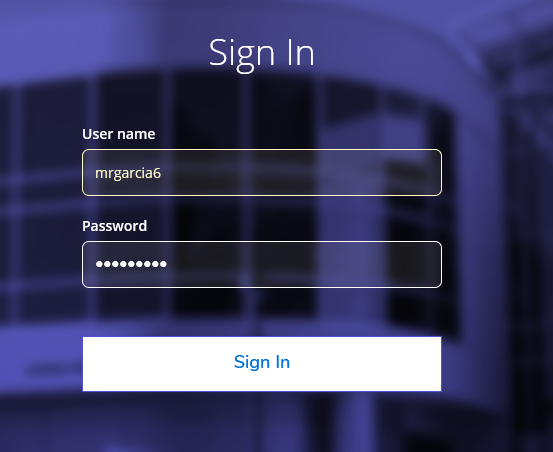
- Select the Faculty Tile

- Click on the blue link of the course you wish to email your students or waitlist members.
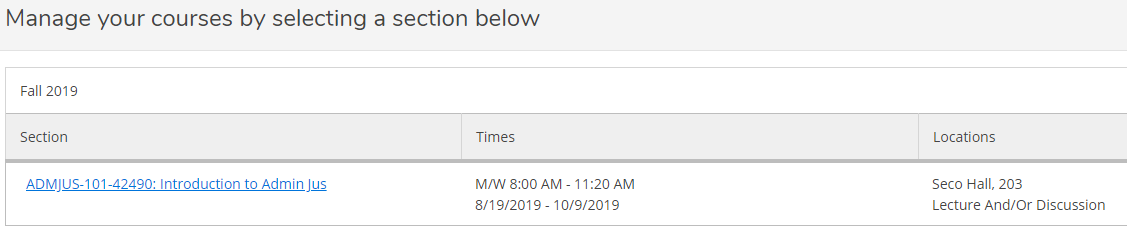
- To print the current roster, on the Right side of the Screen, click Print
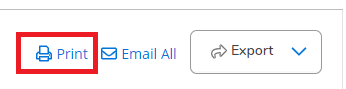
- This will open a new webpage that is only the class information and roster. On a Windows machine, right click on the page and select "Print". On Mac OS, Control + click will also bring up the menu to select Print.
Change Your Default Landing Page
- Log into Self-Service with your my canyons user name and password.
https://selfservice.canyons.edu/Student/Account/Login
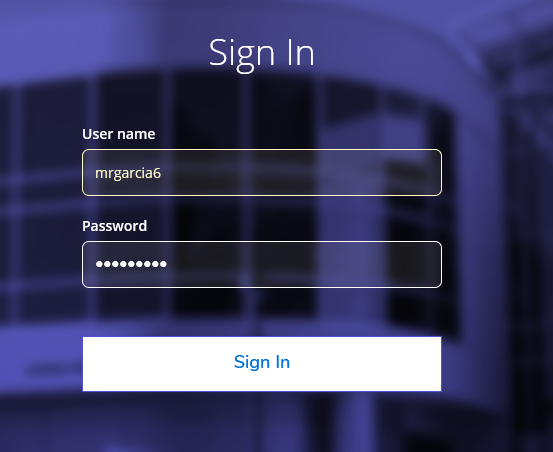
- Click on your user name on the top right hand side and click on Account Preferences.
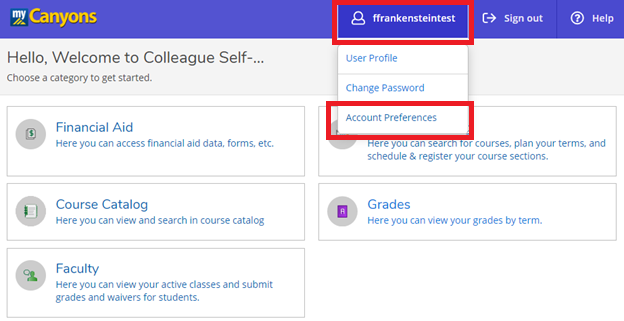
- From the drop down menu, choose which page you want to see when you first log in.
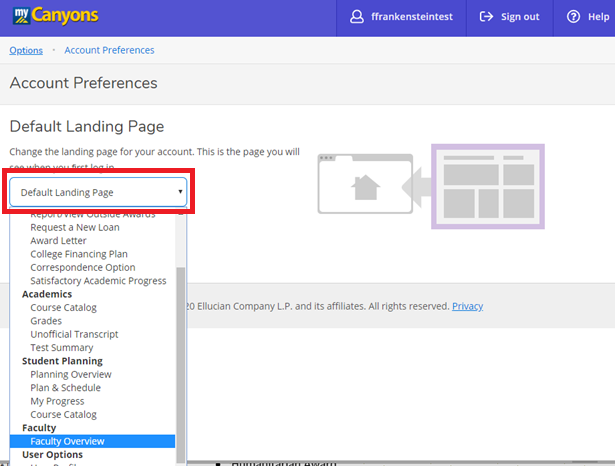
- Click Save.
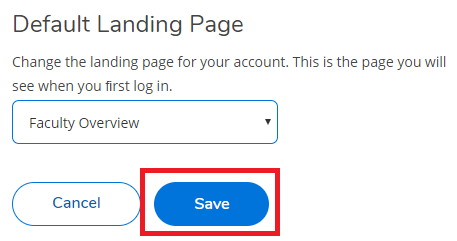
- The page you chose will now be the first page you see when you log into Self-Service.
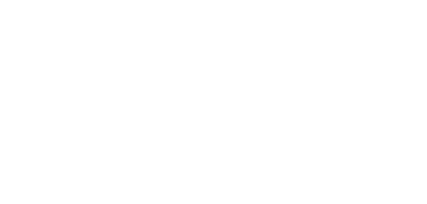
 My Canyons
My Canyons  Canvas
Canvas