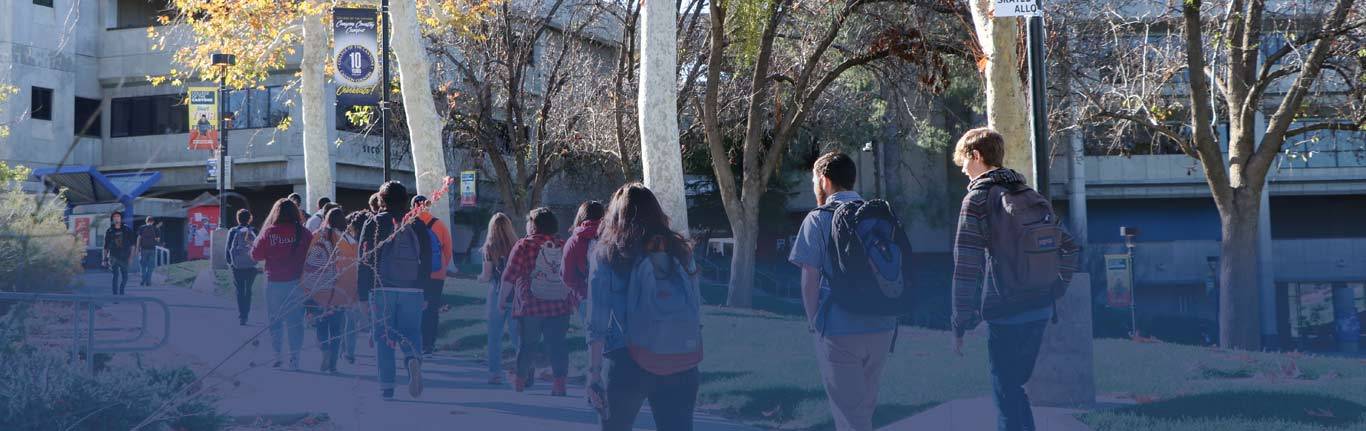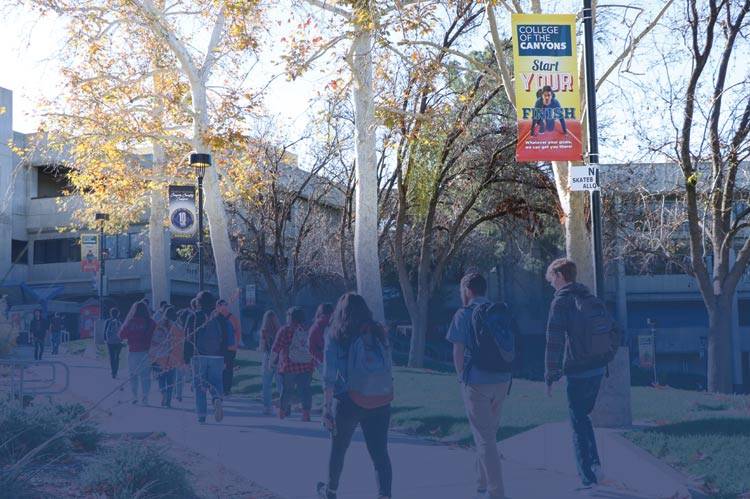Powered On - May 2022
May the 4th be with you! Happy Cinco de Mayo! Happy Mother's day! Happy Memorial Day! With so much to celebrate we often forget the little things, such as how to check the status of a Help Desk Ticket. Today we are working on making that easier for you! The ability to log-in and enter your own ticket is coming VERY soon! To prepare you for that day, we've included a couple links to the website, and some quick tips to get logged in. When in doubt, give your local I.T. department a call during our normal operating hours.
How to submit a Help Desk Ticket (self-service)
by Justin Smith
Our ticketing system is called Track-it! and can be accessed via a webpage. Simply login to the website and enter your request at your convenience. One of our technicians will either resolve your request or follow up with you for more details.
- Navigate to www.canyons.edu/HELPDESK
- Click Enter A Ticket
- Click the link to "login with your windows account"
- Login with your Canyons ID, if prompted.
- Click My Tickets.
- Click Create New Ticket to make a new request.
- Click View my Tickets to review an existing request.
Heavy Reliance on Colleague Data
by Lisa Sawyer
Have you ever wondered what other systems use Colleague information? Or why it is important to have a "system of record"?
Colleague is a true Enterprise Resource Planning (ERP) application. The application is used by nearly every department at College of the Canyons. But more than that, data from Colleague is sent to many third-party applications used throughout the college. The information in Colleague is shared through WebAdvisor, Self Service, Informer, and to other applications needing access to institutional information.
The third-party applications rely on Colleague data because Colleague is the "system of record". It is our one source of truth - the central repository for its data. Not only does having once source for the data eliminate duplication of data entry, it keeps our information consistent and accurate across all system landscapes.
Enterprise Applications (EA) manages Colleague, Informer and many other web applications. Check out the System Map [image below] for a list of our applications, as well as the applications we send data to. This System Map, along with other helpful information about Colleague, can be found in a presentation on our department Internet site.
| View PowerPoint | 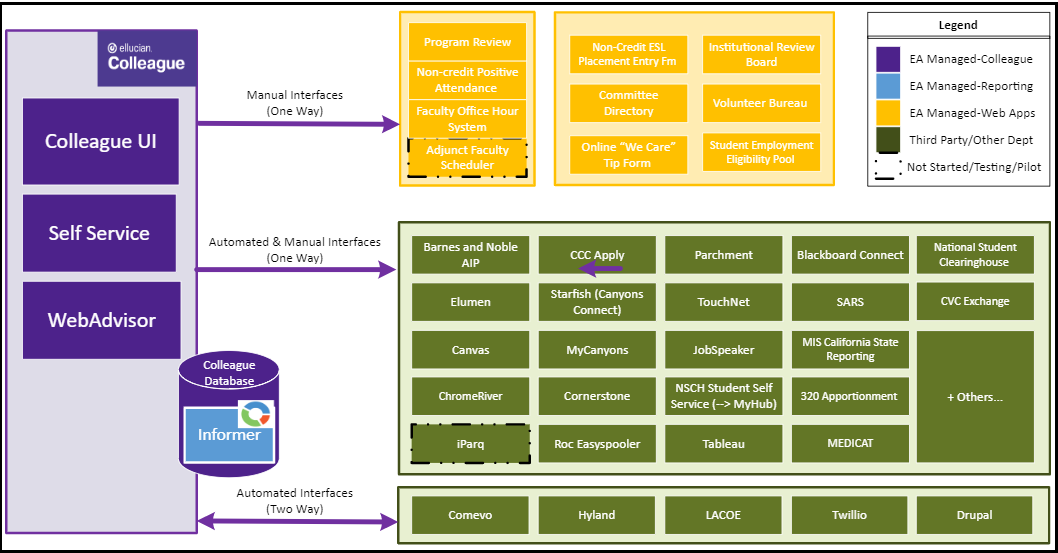 |
VR (Spotlight)
By Justin Smith
Why is everyone talking about VR? What does VR even mean? These questions have simple answers, and it might be time to dip your toes into that pool. Virtual Reality, or VR tends to also include related technology called Augmented Reality, or AR, and Extended Reality, XR, and other more specific modalities of the digital environments. The gaming and movie industries have heavily utilized such aspects of computers and have paved the way for a more consumer friendly solution. A current leader in the field of consumer VR is the Oculus Quest 2. The primary difference with the latest version is fact that they cut the cord. The ability to put a headset on and experience a virtual world without tripping over the cables that are connected to a computer is the biggest advancement in the field of Virtual Reality and the reason everyone is starting to talk about it lately. The Oculus is also now at a price-point that enables most to engage in the technology. Today it is available at your local technology retailer for $299.
Check out these YouTube videos to get a better idea of what is available today:
- Horizon Workrooms: https://www.youtube.com/watch?v=lgj50IxRrKQ
- Infinite Office: https://www.youtube.com/watch?v=5_bVkbG1ZCo
- BeeScapes: https://www.youtube.com/watch?v=VH8H-UM1my0
- Pantheon: https://www.youtube.com/watch?v=eZkLOL-OiF4
- Physics Lab: https://www.youtube.com/watch?v=w-w7omxJuOk
Adobe Software Updates
by Justin Smith
When do I update Adobe? Can I update it? How does that work?
If you find yourself asking any of these questions, you are in the right place. Thankfully, the newer versions of Adobe also leverage an application called Creative Cloud. Once installed, it has the capability of updating any of the Adobe software on your computer. Follow these instructions to update your Adobe software on your computer, such as Acrobat, Photoshop, or any of the other 20+ applications.
Computer:
1. Make sure you have an active internet connection.
2. Open the Creative Cloud app
3. Login with your Canyons ID by selecting Login with your Adobe ID.
a. Enter your full Canyons ID e-mail address as the username.
4. Click Apps
5. Click Updates
6. Click Check for Updates
7. Click Update All
Updating the apps give the option of removing the old version before installing the new version of each individual peice of software. This is recommended to save storage space on your hard-drive, and is also reversable if you need to remove the new version, and re-install the older one.
Follow this link to review Adobe's instructions in more detail:
https://helpx.adobe.com/creative-cloud/help/creative-cloud-updates.html
If you get to a prompt that requires an administrative credential to proceed, contact your helpdesk so we can help you authenticate the install.
If your students need help logging into Adobe in your classroom, follow these instructions to help them activate Adobe:
Sally Rowland
Director, Technology User Support Service
by Justin Smith
 |
If you haven't had the pleasure of running into Sally yet, you are missing out! I.T. has a new smile and Sally is here to help you! She comes to us from K-12 education and has worked every position I.T. has to offer for the Santa Paula Unified and Newhall School District's. Her strengths also expand to the education purchasing process, construction management and into the trenches of education compliance law. You may also have the honor of running into her son Riley, whom has chosen to explore the advanced culinary program here at College of the Canyons. Keep an eye out for Sally at your next ZOOM meeting and ask her about her Michelin Star collection! |
Tips and Tricks: ZOOM
by Shawn Irwin
Ever attended a Zoom meeting and needed to share your screen with the participants? Ever had to ask "can everyone see that" to make sure you were sharing the proper content?
Well NO MORE I SAY!
Join the same meeting with a second device like your smartphone, tablet, or another computer, and use it to see what others see!
Example:
I join a meeting using my desktop computer in my office. As always, I connect to sound so that I can hear and speak in the meeting.
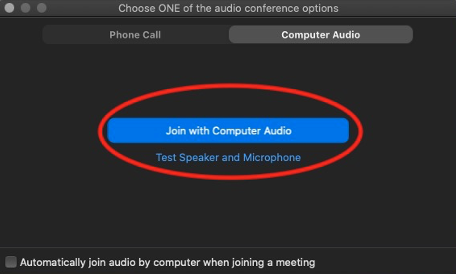 |
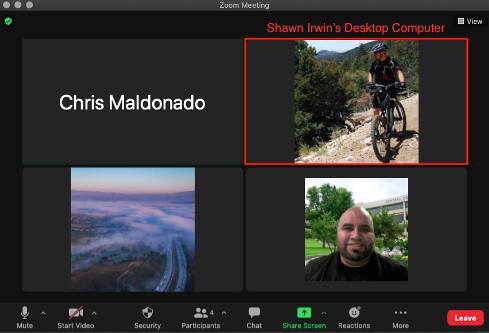 |
Next, I connect to the same meeting using my phone, but I do NOT connect to audio on it.
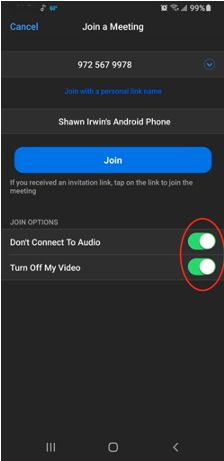 |
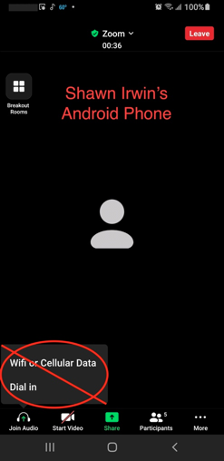 |
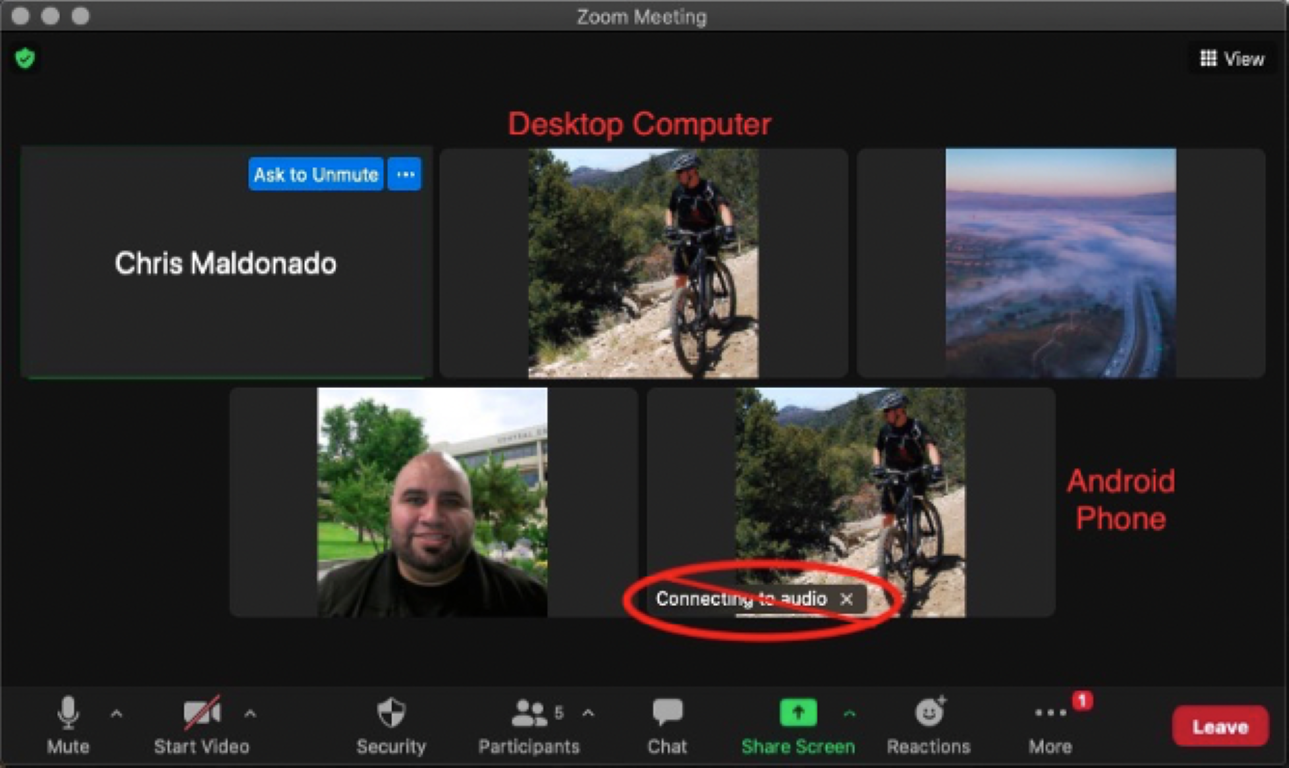
When it's time to present my award winning* presentation of my bike-packing adventure through the mountains of Colorado, I share my screen from my desktop computer.
*Not actually award winning at all
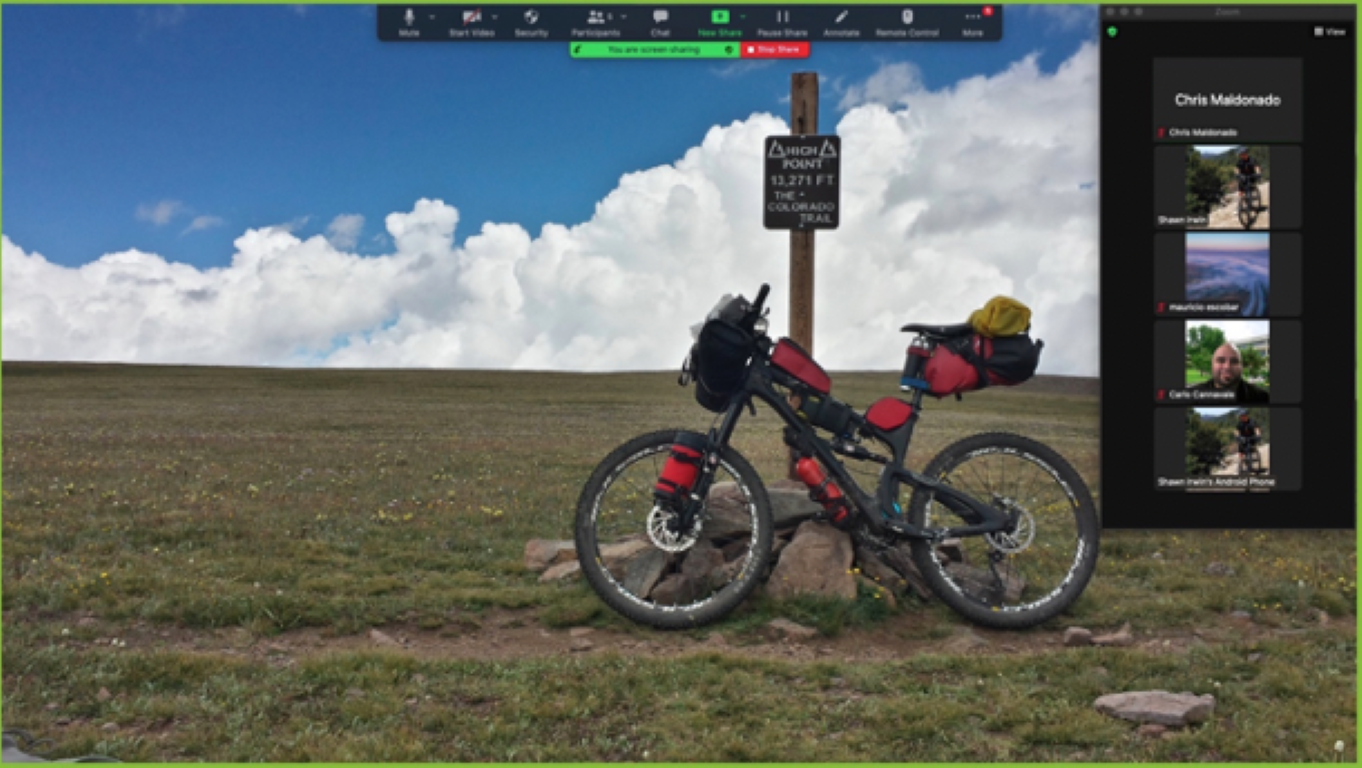
Instead of asking anyone if they can see my screen, I simply glance over to my phone to confirm that I am indeed sharing the correct content.
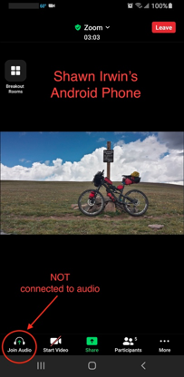
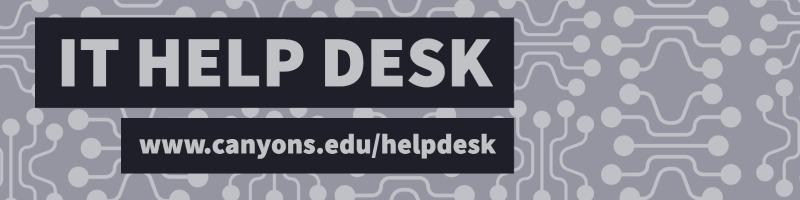
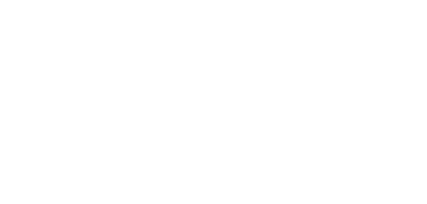
 My Canyons
My Canyons  Canvas
Canvas