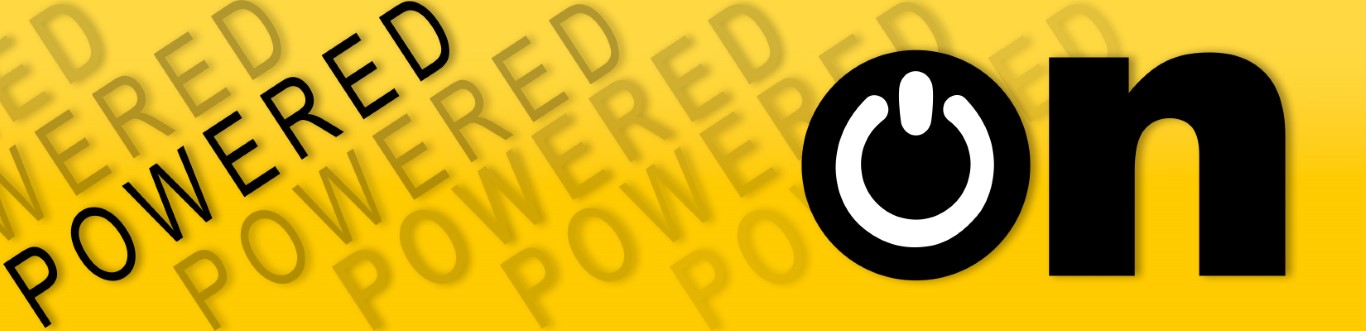Powered On: Feb 2025
Enhanced Accessible PDF Documents
by Scott McAfee
Great news! As part of our commitment to digital accessibility and our District's BP372 policy, we've made significant progress in remediating inaccessible PDF documents that are currently hosted on the District’s website. We're excited to share that newly accessible versions of many campus documents are now available on our shared storage drive.
So, what's new? We've successfully converted numerous previously inaccessible PDF documents into fully accessible formats, including meeting minutes, committee agendas, flyers, program information and more! These remediated documents maintain all their original content while ensuring accessibility for everyone in our campus community.
All remediated PDFs are conveniently stored in the PDF Remediation Storage Drive. You'll easily recognize these updated versions by the "_ADA.pdf" suffix in their filenames.
If you manage department documents:
- Access the PDF Remediation Storage Drive to locate your department's updated files
- Replace the original PDFs with their new, accessible versions
- Update any existing links to point to the new "_ADA.pdf" files
- Double-check that all links are working correctly after the update
For example, if your original file was "meeting_minutes_2024.pdf," the new accessible version will be "meeting_minutes_2024_ADA.pdf"
This update represents an important step in making our digital resources accessible to all members of our campus community. If you need assistance locating specific files or have any questions about implementing these changes, please don't hesitate to reach out to Scott McAfee (x:3356).
Thank you for your continued enthusiasm in making our campus more digitally accessible for everyone!
REMOTE WORK: Tech Tip
By Justin Smith
It happened. Someone finally approved your remote work request! How do I run a PowerPoint Presentation from ZOOM?
- Open your PowerPoint application.
- Select the Slide Show tab.
- Select Set Up Slide Show button in the ribbon.
- Change your slideshow from FULL SCREEN to WINDOWED.
- This will limit your power-point application from taking over your entire screen, when you start the presentation.
- You can then start your slide-show.
- Click the Slide Show tab
- Click the Play from Start button
- Now switch over to ZOOM and SHARE your Presentation window!
You’re cookin’ with fire now! Give yourself a pat on the back. Since your ZOOM is only sharing the limited PowerPoint window, you are free to open any other windows and use the remaining real-estate on your screen.
If you need more help getting this to work, please reach out to me so we can setup a time to walk through it.
Get to Know Microsoft Teams
The second of a four-part series!
by Lisa Sawyer
In the second installment of this four-part series, we will continue diving into features within Microsoft Teams that will enhance collaboration and communication with other employees at College of the Canyons.
This Month, we will showcase the Teams and Calendar features of Teams.
Teams:
The Teams feature enables a group of people to collaborate on projects, tasks, or other work-related activities within Teams.
- You can create a Team using a template (Class, Professional Learning, Staff or Other) or by duplicating another Team.
- Click the Join or create team button
- Teams consist of channels, which are spaces for conversations and collaboration work you have with your teammates around specific topics, departments, or projects. The General channel is open to all members of the Team, but you can also create private channels for smaller groups of the Team members.
- Teams created from templates will include default tabs for Posts, Files, and potentially a Notebook. You can also add additional apps to suit your needs.
- Posts: Posts function like a group chat within a channel, allowing communication, collaboration, and sharing among team members. Posts can include text, images, files, and links, and you can even tag team members using the @ sign.
- Files: You can store all the files related to the project in one place under “Files”. These files can be accessed by all members of the Teams channel.
- Notebook: Setup a dedicated OneNote notebook for your Team.
- Add a Tab “+”: Click the plus sign to see a list of apps to add. You can also search for a specific app to integrate. Give it a try and check out what apps are available!
“I’m part of so many Teams! I can’t find the Team I am looking for !!!!”
Once you start joining and creating your own Teams, it can be challenging to locate the right one. Here’s a quick fix: In your list of Teams, you can drag and drop them to rearrange the order, moving your most frequently used Teams to the top!
Calendar:
The beauty of the Calendar in Microsoft Teams is that it integrates seamlessly with your Outlook calendar, allowing you to schedule, view and manage your meetings in both applications. Meetings scheduled in Teams will appear in Outlook and vice versa. Additionally, when creating a meeting request in Teams, you can easily invite members of your Teams channels. You can also instantly start a new meeting by clicking on the Meet Now button, initiating an online meeting, similar to Zoom.
Stay tuned for the next Powered On IT Newsletter for more powerful tools within Microsoft Teams.
The Relationship between Digital Preservation and Privacy
- Use strong pass-phrases, often long and with character variance.
- Consider password managers, like LastPass, to effectively secure complicated passwords and manage your information behind secure encryption.
- Enable multi-factor authentication, like two-step or one-time password systems.
- Update and change your passwords regularly, and vary which accounts use which passwords—in essence, don’t use the same strong password for every account!
- Register and attend workshops hosted by your technology department as they become available; we’re offering new opportunities every month to encourage information security best practices!
Employee Spotlight: Oliver Sumampong
Information Technology Coordinator I – Computer Support
For the past eight years, Oliver Sumampong has been a vital part of the College of the Canyons IT team. Currently an Information Technology Coordinator I in the Computer Support department, Oliver ensures the seamless operation of technology across campus with primary responsibility for the technical support of Canyons Connects, powered by Starfish. Before joining COC, he honed his skills in IT support for a network of charter schools in California. Oliver resides in Santa Clarita and holds a degree in Information Systems-Information Technology from California State University, Northridge (CSUN).
Beyond his professional achievements, Oliver enjoys a rich and fulfilling personal life. He is passionate about playing guitar and often jams with family and friends. While he loves attending concerts and musicals, these outings have become less frequent since embracing the joys of fatherhood.
Oliver’s love for travel has taken him to incredible destinations, including Mexico, Florida, and Japan, which he visited for the first time in 2024. He also enjoys spending time with his wife and their adventurous four-year-old daughter at Disney parks and resorts.
Both his dedication to his work and vibrant personal life make him a valued member of the COC community.

Laugh of the day
Q: Why was the mobile phone wearing glasses?
A: Because it lost its contacts!
: : : E V E N T S : : :
3/18/2025 at 3:15 pm
2/12/2025 at 2:15 pm
2/20/2025 at 9:30 pm
2/27/2025 at 2:00 pm
Information Security Committee:
2/28/2028 at 11 am
: : : O T H E R : : :
National Chili Day:
2/27/2025
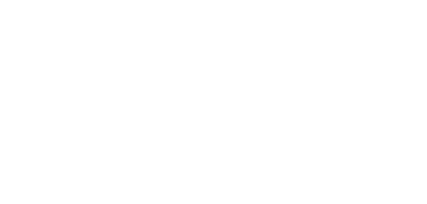
 My Canyons
My Canyons  Canvas
Canvas