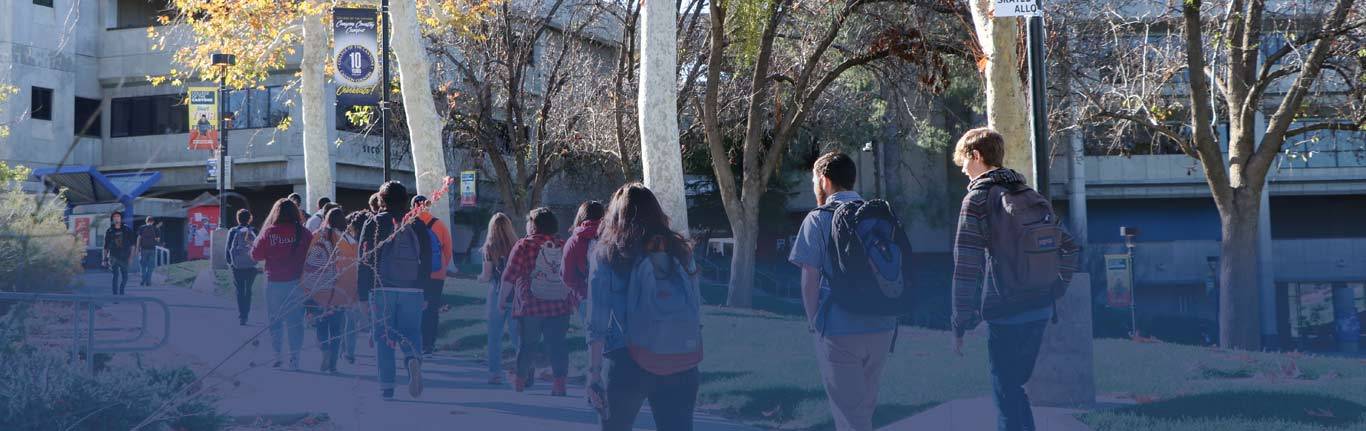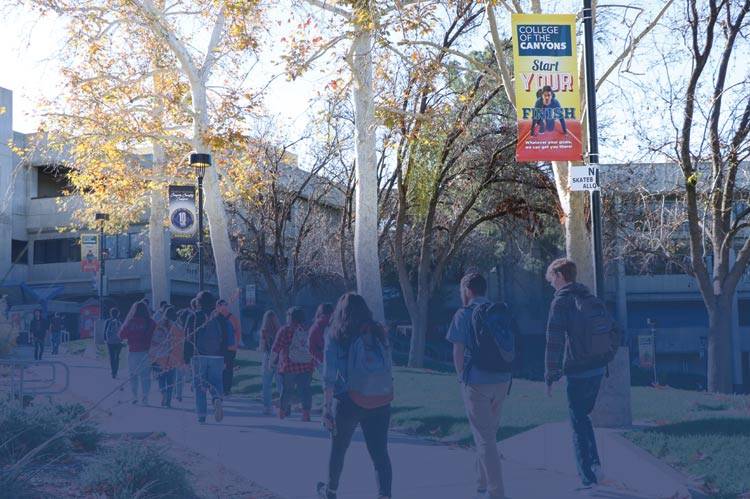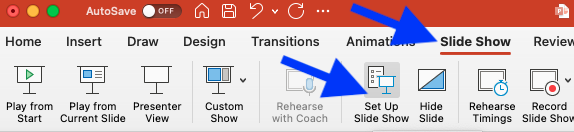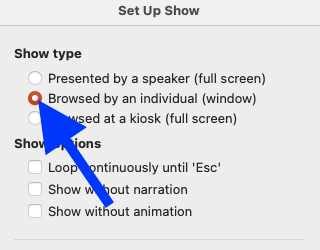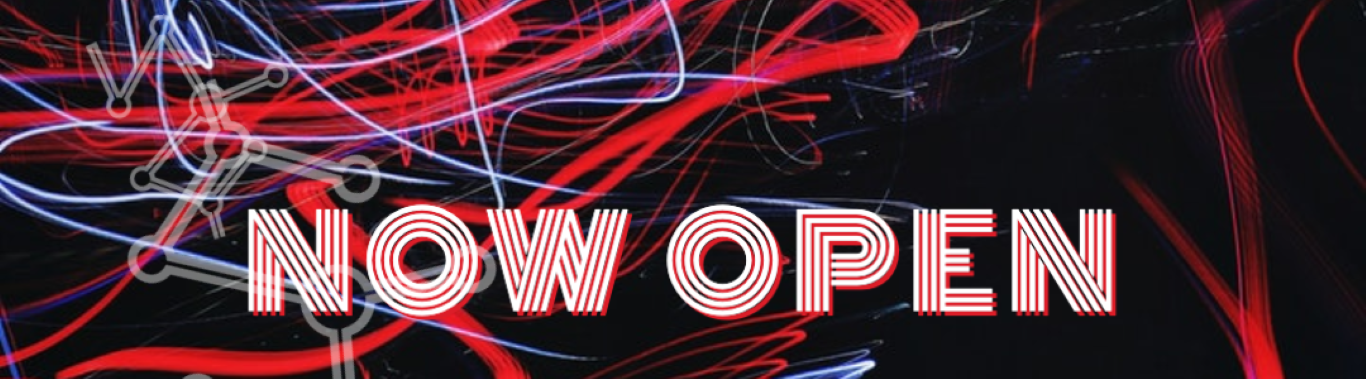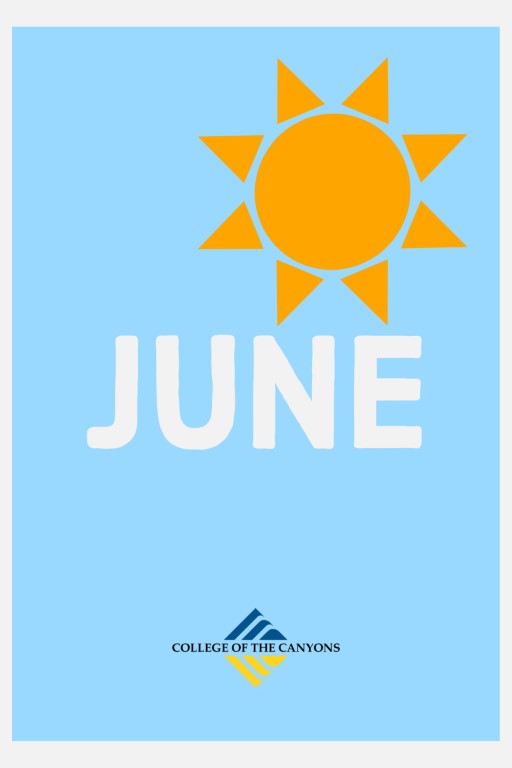Powered On: June 2022
Welcome to another quick, Technology mind meld brought to you by Information Technology at College of the Canyons. We're happy to report a smooth, two-factor-authentication (2FA) launch, and we continue to crunch the numbers on processing your fiscal year-end technology requests.
June holds one of our largest events of the year and we'll be sure to dial it up to 11 to send this year's graduates off to pursue their next chapter in life. I can hear the trumpets already! Congratulations to yet another triumphant year of on-prem, hybrid, and online learning.
Practical Accessibility:
Episode 1 - Activating "Dark Mode" in MS Word
by Scott McAfee
Are you attending a lot of Zoom based meetings? Are you squinting at your Zoom share screen every time someone shares a document? What if I told you that you that in just a few short steps, you could not only reduce your daily eye strain, but also relieve the eye strain of your colleagues and make your WORD document-heavy Zoom sessions more enjoyable? It's so easy!
Step 1: Open Microsoft Office Word
Step 2: LEFT CLICK on FILE (top right)
Step 3: LEFT CLICK on ACCOUNT
Step 4: LEFT CLICK on the drop-down arrow for OFFICE THEME and select DARK GRAY or BLACK.
Your office documents will now have a DARK GRAY or BLACK BACKGROUND, reducing the amount of light blasting through the screen and reducing your eye strain.
To return to a normal background, simply repeat steps 1-4, above, instead selecting COLORFUL as your OFFICE THEME.
PowerPoint and Zoom w/ dual monitors
by Justin Smith
So there you are, teaching from home, running a workshop from your computer, or maybe just tying to show a PowerPoint over your Zoom screen-share. You play your presentation and BOOM, you just lost your second screen to PowerPoint.... GREAT! How do I see my attendees? I don't need to see this twice!
Enter stage left, Windowed View.
How to disable a dual screen environment with PowerPoint.
- Open PowerPoint.
- Open the presentation you need to share
- These settings will need to be adjusted for each PowerPoint you choose to share this way.
- Click Slide Show in the ribbon
- Click Set Up Slide Show
- Click Browsed by an Individual (windowed)
All set. Now when you play your slideshow, it will not go full-screen and take over both monitors. It will simply play the slide show in a smaller window. Next, share that window with your web-participants. Now, if everything went as planned, you also have your remaining desktop real estate to interact with your zoom participants, or perhaps reference your lecture notes.
Technology Center
by James Temple
The Technology Centers at Valencia (BONH-106) and Canyon Country (CCC-205) are fully open and available for use by COC employees. Both centers are equipped with PC and Mac computers, color printing, scanning, and the standard suite of College software. Employees can drop in during our operating hours if they need to use a computer or receive assistance of a technical nature. The Valencia Technology Center is also available for booking to host department meetings or trainings. For the current operating hours, click HERE. To reserve the Technology Center for a meeting or training, please contact the Help Desk at 661-362-3953.
Inform who? Inform-er
by Lisa Sawyer
Informer delivers business intelligence and data analysis solutions for College of the Canyons. It is the primary reporting solution used by employees to run reports using Colleague data. Informer is also used by Enterprise Applications to generate State and Federal Reporting and for COC support. There are many uses for Informer, including providing data for COC processes and third party applications.
If you need access to Informer or have a reporting need using Colleague data, Enterprise Applications can help. Just create a Help Desk Ticket, and it will be routed to EA.
For instructions on using Informer, go to the below link and click on "Informer - General Instructions":
https://intranet.canyons.edu/departments/it/applications/docs.php
(Intranet login required to access the Document Library)
Join Me On The Adobe Express Train
by Justin Smith
Have you ever had to generate a flyer, slap together a PowerPoint, or simply post an update for your department's social media? Adobe Express is here to make your day. Simple tasks that can sometimes be extremely textual, are better delivered with an accompanied graphic. Side note, Adobe has recently re-branded Adobe Spark to Adobe Express. The refreshed web-application is accessible via your web-browser on a desktop computer, or the refreshed mobile app.
|
Check out the Adobe Express website on a computer today: Adobe Express |
Download the Adobe Express mobile app on your mobile device now: Google OS mobile devices: Google Play Store Apple iOS devices: Apple App Store |
Sign-in to the app by selecting "adobe id" and typing in your canyons e-mail address. Once authenticated, you can select any of the available templates to quickly access a wide variety of templates to kick off your next graphic design project.
Great. I got in. Now what? It's time to be creative. Search for a template by identifying a theme for your project. Try a couple synonyms for your topic too. Browse your themes and select one when ready. Select the size of your media by selecting one of the pre-populated social media suggestions. This will adjust the appropriate pixel ratio for your intended platform to kick-start you in the right direction. Once the size is identified, you can adjust the pre-positioned text to better suite your message. You can also adjust the text to be more appropriate to the message you need to deliver. If you really want to make it yours, you can also adjust the font sizes and swap out the back-ground images!

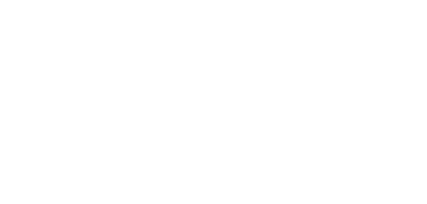
 My Canyons
My Canyons  Canvas
Canvas