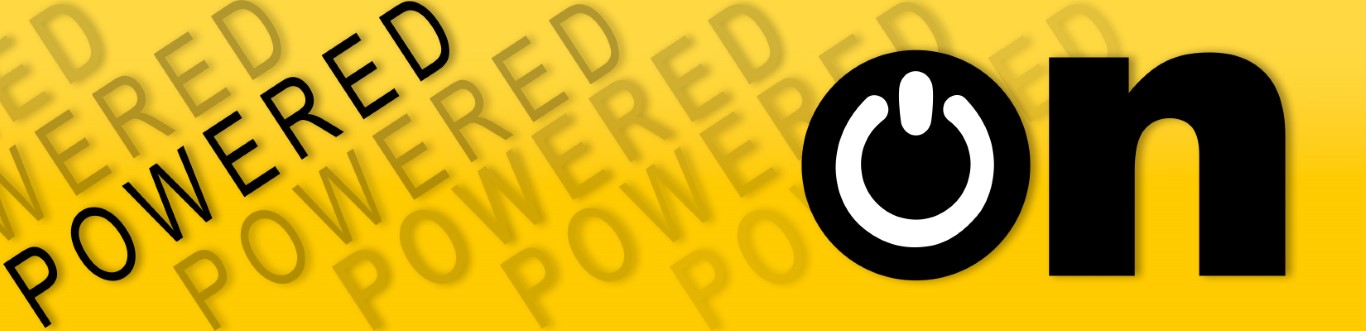Powered On: Mar 2025
Enhance Your Courses and Work with NotebookLM
By: Scott McAfee
Are you looking for an innovative tool that can elevate your course materials, simplify information intake for work-related tasks, or help analyze content from a fresh perspective? If so, NotebookLM may be the perfect solution for you. NotebookLM is a cutting-edge AI-powered tool provided by Google, free of charge, that offers powerful capabilities for summarizing and analyzing various types of content.
With NotebookLM, you can upload PDFs, websites, YouTube videos, audio files, Google Docs, or Google Slides, and the tool will provide insightful summaries and connections between key topics. Utilizing Google’s advanced Gemini 2.0 multimodal AI, NotebookLM can generate study guides, briefing documents, timelines, and FAQs, making it an invaluable resource for faculty, staff, and students alike. Whether you need a quick overview of dense material, a structured breakdown of concepts, or a deeper exploration of ideas, NotebookLM is designed to streamline and enhance your workflow.
One of the most remarkable features of NotebookLM is its Audio Overview function. This tool transforms your uploaded sources into engaging, podcast-style “Deep Dive” discussions with a single click. The AI-generated virtual podcasters discuss the main points and ideas of your documents, with the ability to highlight specific areas upon request. Imagine offering students the chance to hear two AI-driven voices discussing the key ideas of a complex textbook chapter, an intricate theoretical framework, or even detailed workplace policies and contracts. This feature not only aids in comprehension but also provides an interactive and auditory learning experience that can be highly effective in academic and professional settings.
Important Reminder: Protect Sensitive Information
While NotebookLM is a powerful and versatile tool, it is essential to use it responsibly. Please do not upload any documents containing protected or sensitive information, such as student records, confidential workplace data, or personal identification details. AI tools like NotebookLM process and analyze uploaded content, and while Google maintains security measures, it is always best to err on the side of caution when handling private or institutional data.
That said, I encourage you to check out NotebookLM and see how it can enhance your teaching, research, and administrative tasks. By integrating AI-powered tools into your workflow, you can unlock new ways to engage with content and improve productivity.
Get to Know Microsoft Teams
The third of a four-part series!
By: Lisa Sawyer
In the third part of our four-part series, we will explore additional features in Microsoft Teams that can boost collaboration and communication with colleagues at COC.
This month’s edition of the Powered On IT Newsletter will highlight the Calls and OneDrive features of Teams.
Calls:
You can make calls from virtually anywhere within Teams, whether it’s a one-on-one or a group call. Here are some examples how:
- Chat: Select Video call or Audio call in the upper-right “Meet now” menu of Teams. The person or group you're chatting with will receive your call.
- Calls
- History: Highlight any call from your History and click the Call button to immediately initiate a call to that person
- Speed Dial: Set up speed dials for your most frequent contacts
- Contacts: Click the View contacts button in the upper-right corner. Highlight a contact and click the Audio call button to the right of their name for those on Teams.
- Profile Picture: Throughout the Teams app, you can hover over someone’s profile picture and choose to start a video or audio call with them.
Some of the more common tasks you can do while on a call are to place a call on hold, transfer it with or without a consult first, chat, record and transcribe, and share your screen.
When receiving a call, a notification will display and you will have three options:
- Accept with video: Answers the call and enables video
- Accept with audio: Answers with audio only
- Decline call: Rejects the call. The caller will have the option to leave a voicemail.
If you want to add someone while you're already on a call, click Show participants, then type their name in the search box.
OneDrive:
The OneDrive feature helps you organize your files, as well as those shared with you.
- Home: Displays all the OneDrive files you’ve recently viewed or edited, inside or outside of Teams
- My files: Shows all the files from your COC OneDrive. To share a file, hover over it, click the Share icon, enter the recipient, add an optional message and click the Send button.
- Shared: Lists the files that have been shared with you
- Favorites: Lists files you have marked as favorites with the star icon, whether in Teams or another Microsoft application
- Recycle bin: Displays the files you have deleted
You can also browse files shared by others, from specific meetings and filter by media type. You can further filter the file list using the Filter feature in the top-right corner. Quick access allows you to rapidly open files from specific Teams channels.
There are many more tools in Calls and OneDrive. The best way to find out more is to explore them in Teams.
Stay tuned for the next Powered On IT Newsletter for more helpful features within Microsoft Teams.
Employee Spotlight: Shawn Irwin
by Mat Camara

Shawn Irwin has been a part of the COC family for over two decades. He started his career in 1997 as an AV Technician and officially joined the IT family in the early 2000s when AV and IT combined forces. Since then, he has been instrumental in supporting the campus community with audio-visual technology, ensuring seamless presentations, events, and classroom experiences. He also provides essential training to faculty and staff on HyFlex classrooms, helping them integrate technology into their teaching for a more flexible and engaging learning environment.
Outside of work, Shawn is an adventurer at heart. His passion for cycling has taken him on multi-week bicycle tours through Ireland, New Zealand, France, Switzerland, and Italy. He even braved a three-week backcountry mountain bike tour through the rugged Colorado Rockies. Not stopping there, he has also explored the open road on his motorcycle, embarking on a six-week journey to Alaska and back, along with week-long moto tours around California.
Adding another layer to his adventurous spirit, Shawn earned his private pilot’s license for helicopters in 2008, proving that the sky is truly the limit for him. Whether on two wheels, two rotors, or supporting the IT needs of the campus, Shawn shows a passion for everything he does.
Back that ______ up
by Justin Smith
Recent warnings from many layers of digital security agencies have painted a picture of doom. They also regularly recommend taking a pro-active approach to your important data. One of the most effective methods of protecting your data is a static offline copy of your data. Follow these steps if the data on your computer is important to save in the event of a digital nightmare.
Back that Windows Computer up
- Plug in your external USB hard-drive to your computer.
- Click on the Windows Start Button
- Type Control Panel, and open it
- Click Backup and Restore
- Select your backup disk, and click Next, and wait for the backup to finish.
- Once it’s done transferring, shut your computer down, and unplug the drive.
- Place the drive in a secure location.
Back that Apple Computer up.
- Plug in your external USB hard-drive to your computer.
- Click on the Apple menu.
- Click on System Settings…
- Click General
- Click Time Machine
- Click the PLUS icon
- Add the external drive you just plugged in as a backup device and wait for backup to finish.
- Once it’s done transferring, shut your computer down, and unplug the drive.
- Place the drive in a secure location.
How to Catch a Phish
by Sarah Schnittker
Some of you may be familiar with the internet tool named “WikiHow,” a site that provides step by step instructions (often with illustrated pictures) on how-to do a verity of tasks by yourself. From dying your hair to “proven strategies to stop negative thinking,” the site’s moderators synthesize expert opinions with general discourse to provide practical advice for first time DIYers. The articles are often rife with citations, facts checked by a team of authors, acknowledge when there are gaps in their information, and often points to subject matter experts when contention arises. When writing this, I consulted two different questions—mostly out of curiosity in how they would compare to one another: “How to Fish” vs “How to Report Phishing.”
Email phishing is a type of cyber-attack where the attacker attempts to trick you into revealing personal information, such as login credentials, credit card numbers, or other sensitive data, by pretending to be a trustworthy entity. The term phishing is a play on the word fishing, as the attacker is "casting a net" or "baiting" the victim, just like a fisherman does when they cast their line into the water. The term has stuck ever since it was coined in the 1990s and illustrates the tactic threat actors use to ‘catch’ your data in the wide sea of the internet.
To better understand the impact of phishing, I’ve combined the general structure of WikiHow’s “How to Fish” with the important takeaways of “How to Report Phishing” that you can implement in your day to day life:
- Consider Bait
Referring to elements used to lure in a victim to fall for a scam, these are designed to get your attention and prompt you to act, such as clicking on a link or downloading an attachment. This can take many different forms, including:- Urgent or Threatening Messages
- Too-Good-To-Be-True offers
- Fake Password Reset Requests
- Unexpected Invoice Attachments
- Impersonation of Trusted Institutions, Friends, or Colleagues
- Location, Location, Location
Consider any digital device you have that touches the internet to be a line out to sea—instead of being tied to any body of water, Phishing can occur anywhere people interact and share information online. The most common locations include Email, Text Messages, Social Media, Advertisements, Phone Calls, and Website Spoofs. - Patience is Key
Scammers often cast a wide net and wait patiently for someone to click on their link. In an article by Varonis, “the average time it took for the first victim of a large-scale phishing campaign to click on a malicious email was 16 minutes; however, it took twice as long for a user to report the phish” (Sobers, 2022). When in doubt, report! - Tips
- Always double-check the sender’s email address.
- Hover over links before clicking to see if the URL matches the legitimate website.
- Don’t open attachments or click on links from unknown senders.
- Enable two-factor authentication (2FA) where possible for added security.
- Ask questions! Your technology team here at College of the Canyons is ready to help—feel free to reach out to the Help Desk or the Infrastructure and Information Security Team directly for more support.
Laugh it up, chuckles:
Whiteboards are quite remarkable.
: : : E V E N T S : : :
: : : T I C K E T S : : :
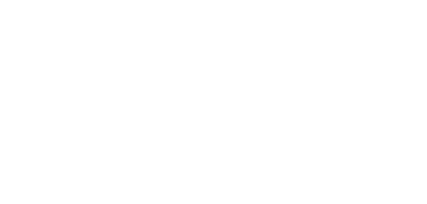
 My Canyons
My Canyons  Canvas
Canvas