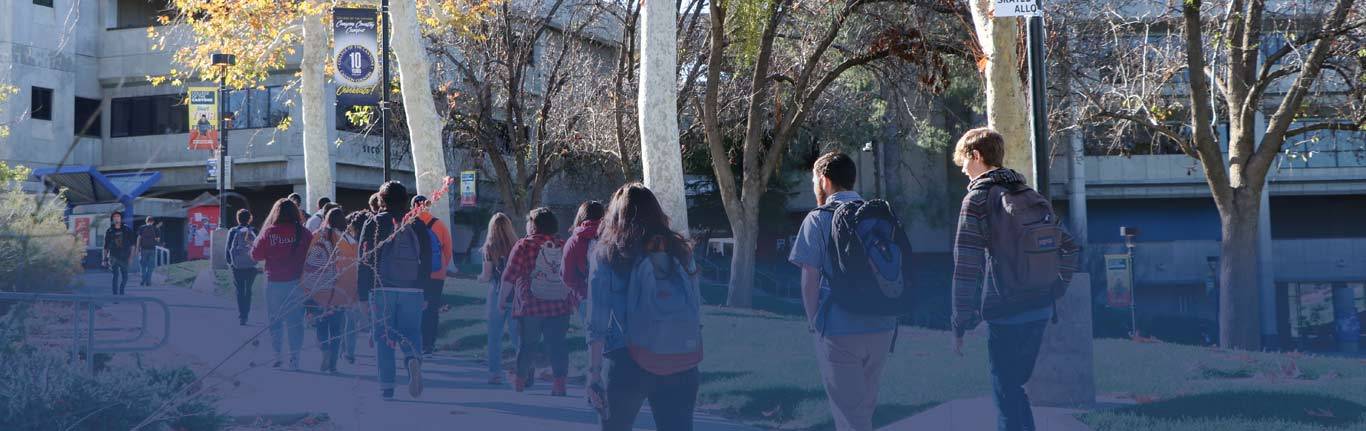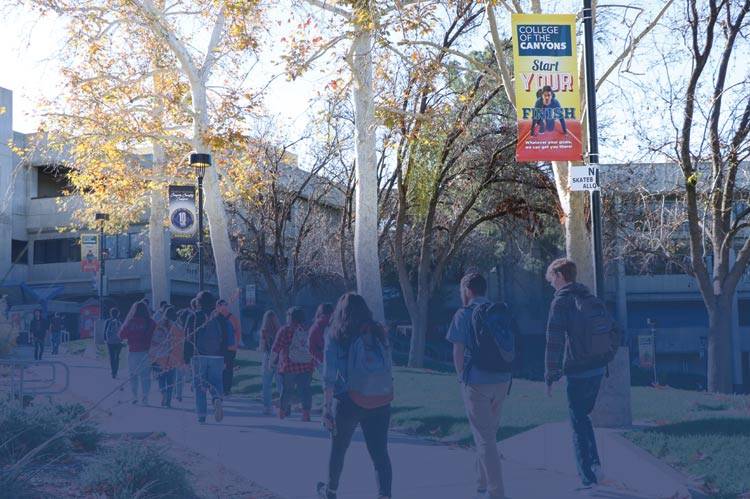Adobe Creative Cloud Login
Adobe Create Cloud is a subscription services that allows access to adobe products such as Adobe Photoshop, Adobe Acrobat DC Pro and other professional Adobe products. Access to Creative Cloud is available to all district employees through the use of Portal-Guard and your existing staff account credentials.
Step 1. Launch the CC App
Launch the Adobe Creative Cloud (CC) app from your desktop. Note that all district staff computers have it preloaded. (For non district computers, sign in to the Adobe website with your Canyons Email, then download the app from the Adobe website.)
![]()
*If you do not have Adobe Creative Cloud, please click the Adobe Acrobat DC ![]() Icon and continue with the steps below.
Icon and continue with the steps below.
Step 2. Enter your staff email
The username is your staff email address "first.lastname@canyons.edu", and click continue. Then it will ask if this is a Personal Account or Company or School Account. Click "Company or School Account".
Step 3. Portal-Guard, enter your domain credentials
This will take you to the College of the Canyons Portal-Guard login. For the username type the staff domain backslash, followed by your last name underscore first initial "staff\lastname_firstinitial" eg."staff\doe_j". For the password, type in your canyons email login password.
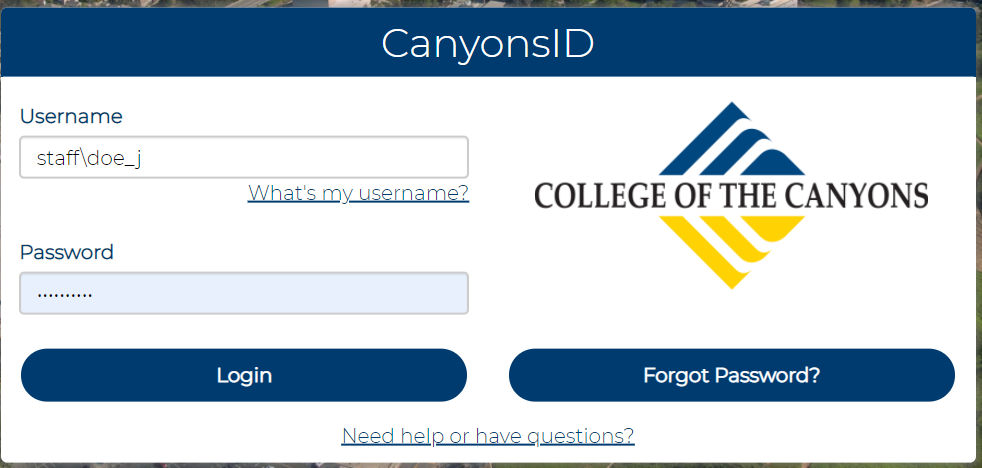
If this is your first time logging into portal guard, you will need to specify a recovery secondary email address and/or a cell phone number. Make sure that you have immediate access to your secondary personal email because you will be sent a one time password (OTP) to verify your account.
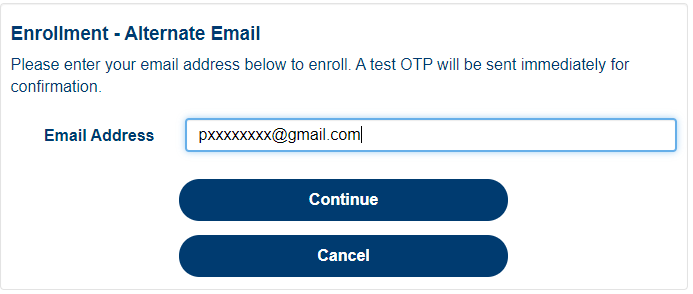
You will be sent a One Time Password (OTP) to verify your email address.
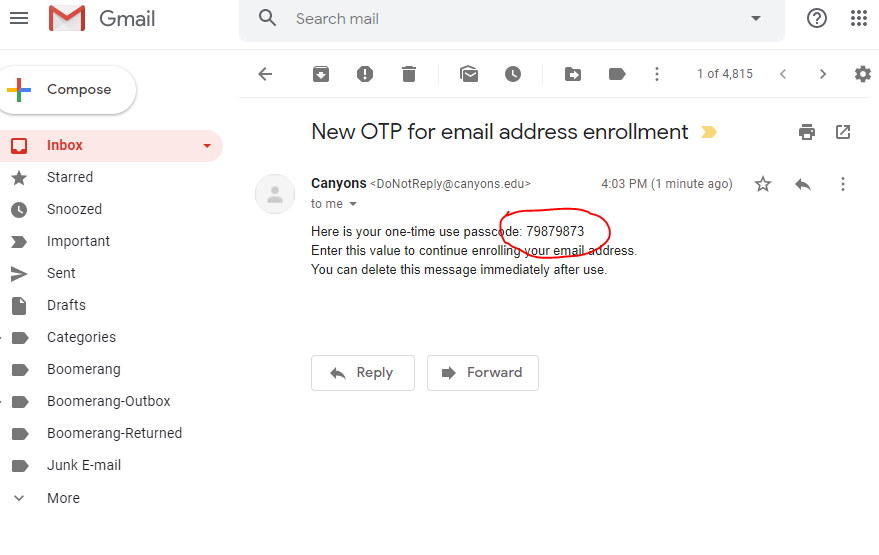
Enter in the OTP password that was emailed to your secondary email address.
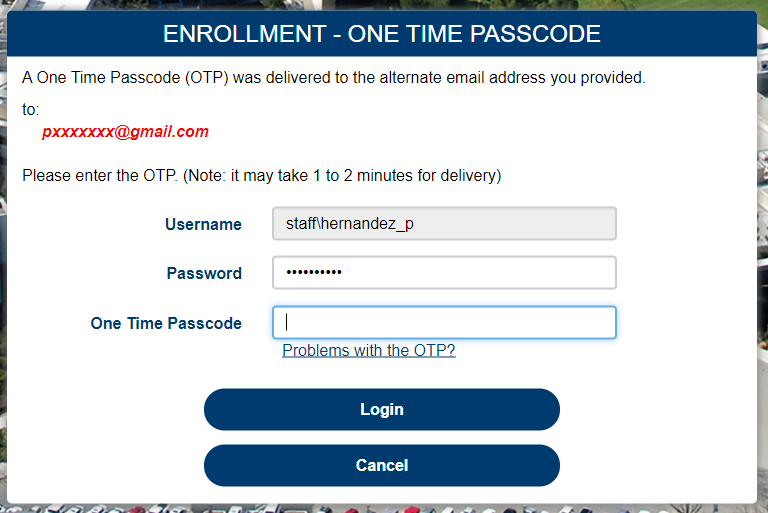
Step 4. Install Apps
You should now be logged into the Create Cloud app. You will see a list of available Adobe apps and can now choose an app to install by clicking the install button.
The installation will take a few minutes and give you a status bar indicating current progress. When the installation is complete, click the open button.
Note: You can be logged into Adobe Create Cloud on a maximum of two computers. For additional assistance contact your Information Technology Helpdesk: www.canyons.edu/helpdesk
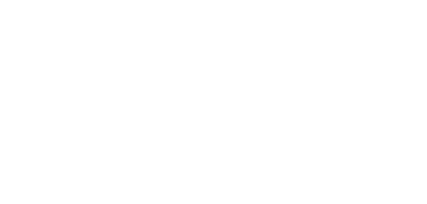
 My Canyons
My Canyons  Canvas
Canvas